【クリスタ】複数レイヤーに色調補正する方法

 にい
にい複数レイヤーに「色調補正」したい!



「色調補正レイヤー」を使うといいよ。
複数レイヤーに対して色調補正したい場合は、「色調補正レイヤー」が便利です。
クリスタの「編集」メニューの「色調補正」は、1つのレイヤーにしか効果が反映されません。
今回のタイトルイラストも、手前の炎を色調補正レイヤーで加工しました。





炎だけ色が変わってる!



色調補正の「色相・彩度・明度」を使ったよ。
色調補正レイヤーを、レイヤーフォルダーと合わせて使うのもポイントです。
クリスタをどう使ったのか、書いていきますね。
色調補正したいレイヤーをフォルダにまとめる
まず、色調補正したいレイヤーをフォルダにまとめます。
なぜかと言うと、
色調補正レイヤーは「自分の下にある全てのレイヤーが補正の対象になる」からです。
例えば今回のタイトルイラストも、
炎のレイヤーをフォルダにまとめないと大惨事です。





魔女さんと背景まで色が変わってる!



毒々しい…orz
タイトルイラストのレイヤー構成は以下です。
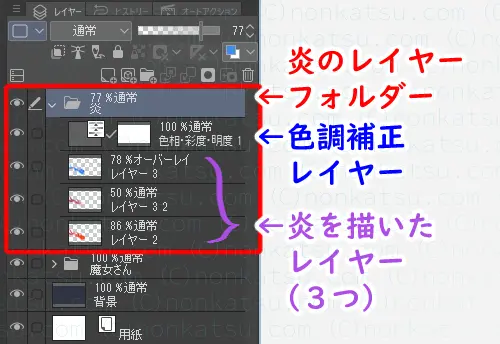
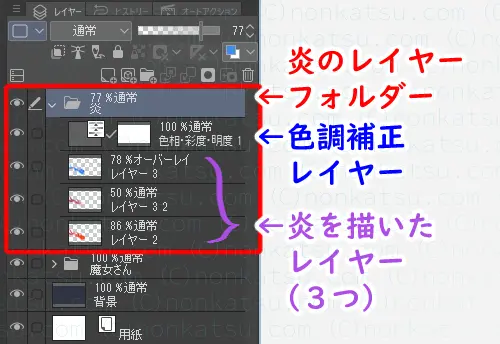
「炎フォルダ」に炎のレイヤーがまとまっているので、
炎のレイヤーだけ色調補正されます。



「魔女さん」と「背景」は補正されないんだね。



大惨事回避ですわ。
複数レイヤーをフォルダにまとめる簡単な方法
複数のレイヤーをフォルダにまとめる簡単な方法は以下です。
- レイヤーを複数選択して右クリック
- 「フォルダーを作成してレイヤーを挿入」を選択



よく使います!
フォルダの一番上に色調補正レイヤーを追加する
色調補正したいレイヤーをフォルダにまとめたら、
フォルダの一番上のレイヤーを右クリックします。
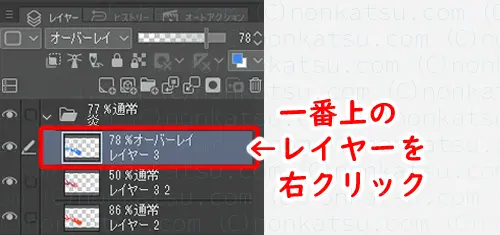
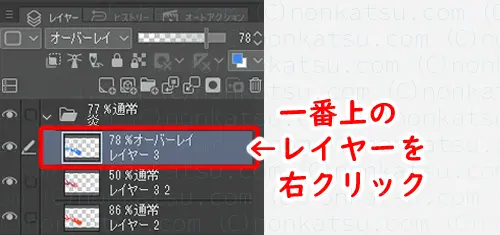
メニューが表示されるので、
「新規色調補正レイヤー」を選択します。
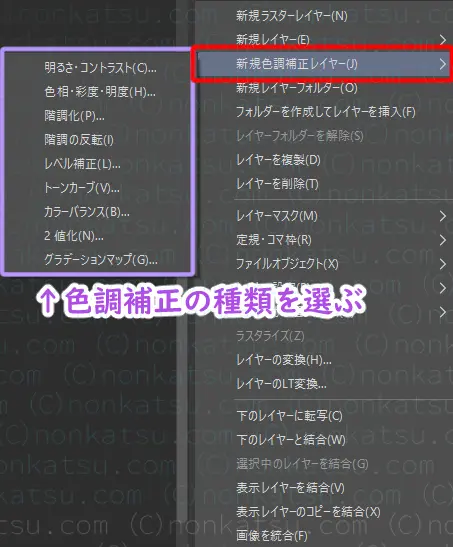
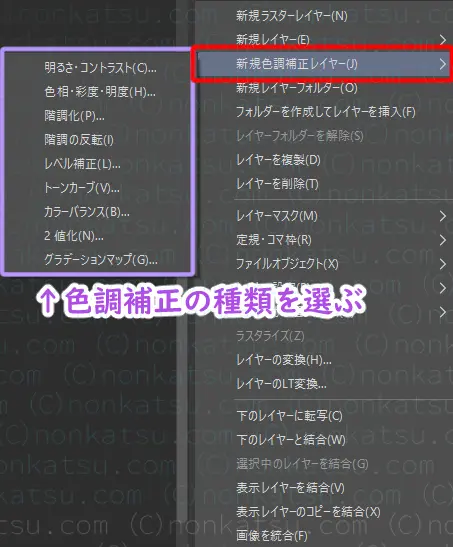
使いたい色調補正の種類を選んで、色調補正の設定をします。



今回使ったのは「色相・彩度・明度」です。
色調補正の設定を完了すると、
レイヤーの上に色調補正レイヤーが追加されます。
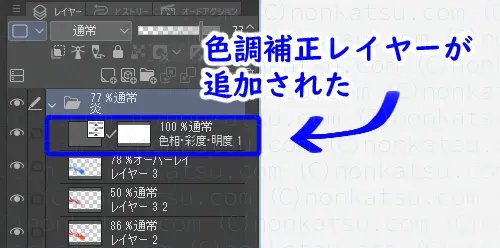
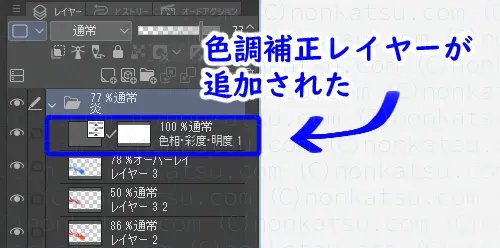



簡単に追加できた!



色調補正レイヤーの良いところを紹介するね。
色調補正レイヤーのメリット
色調補正レイヤー、「レイヤーなので使い勝手が良い」です。
例えば、
- 削除できる
- 非表示にできる
- 不透明度で効果の強さを変えられる



いろいろできるね!



気軽に加工できるのがメリット。
色調補正レイヤーは削除できる
色調補正レイヤーは、レイヤーなので削除できます。
レイヤーを削除するだけで加工前の状態に戻せます。
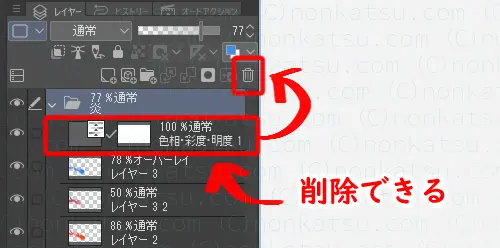
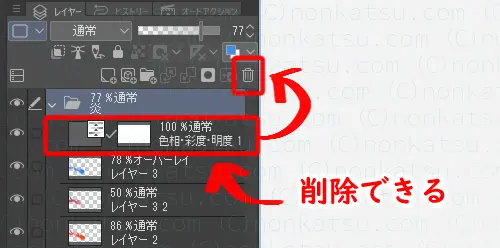



「レイヤー自体に色調補正」すると、キャンバスを保存して閉じたら加工前には戻せないです。



色調補正レイヤーの方が便利だね。
色調補正レイヤーは非表示にして加工前と比較できる
色調補正レイヤーは、
表示/非表示を切り替えるだけで、加工前後の比較ができます。
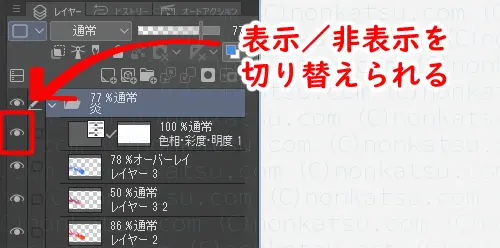
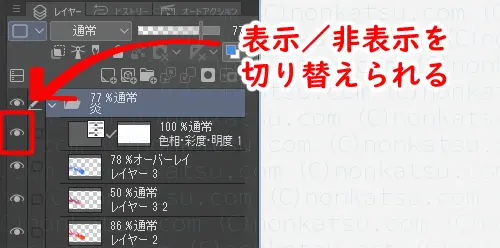



レイヤーの左の「目のマーク」をクリックするだけです。



色調補正レイヤーを削除しないで、「非表示にして残しておく」こともできるね。
色調補正レイヤーは不透明度で効果の強さを変えられる
色調補正レイヤーは、
不透明度を変更すると加工の強さを変えられます。
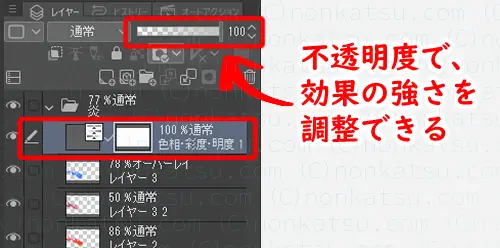
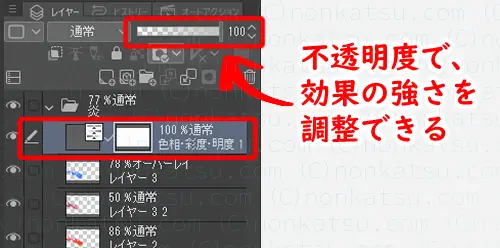
- 不透明度が高い(100%に近い)ほど効果が強くなり、
- 不透明度が低い(100%に遠い)ほど効果が弱くなります。



加工の微調整ができる!



すごーく便利。
色調補正レイヤーの使い方と、使うメリットは以上です。
今回のタイトルイラストは、お絵描き本を見ながら描きました。



わたしが今イラストの練習に使っている本です。
ではまた!








