クリスタの「レイヤーを分かりやすく管理する」工夫

 にい
にいレイヤーが増え過ぎて、どこに何があるのか分からない…。



パレットカラーが便利だよ。
レイヤーを分かりやすく管理したいときは、パレットカラーが便利です。
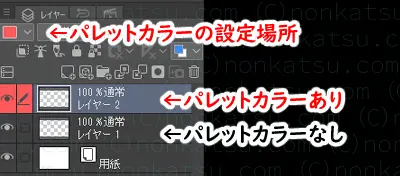
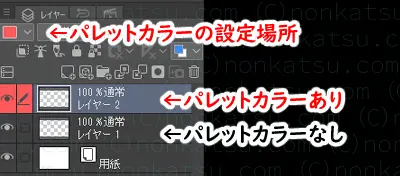
レイヤーに名前をつけるのも良い方法ですが、
探すのに苦労するのですよね。



文字が小さくて…orz。
パレットカラーなら色を見てパッと探せます。



具体的にどう使っているのか、書いていきますね。
パレットカラーの設定方法
パレットカラーはレイヤーパレットで設定します。
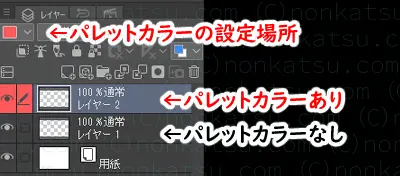
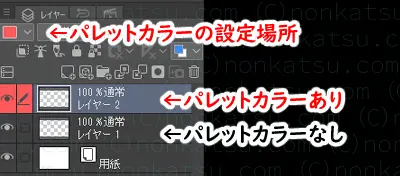
まず、パレットカラーを設定するレイヤーを選択します。
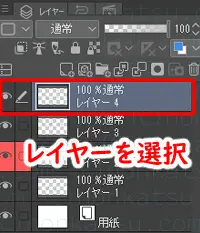
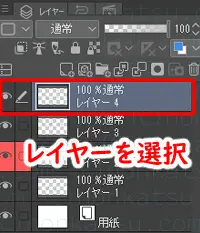
パレットカラーを選びます。


デフォルトは6色(& 設定なし)です。
「その他の色を使用…」を選ぶと好きな色を選べます。
パレットカラーを設定すると、レイヤーの左に色がつきます。
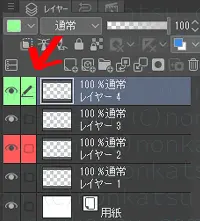
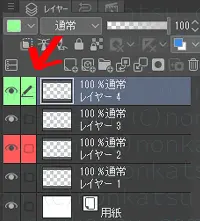
同じ操作でフォルダーにも設定できます。
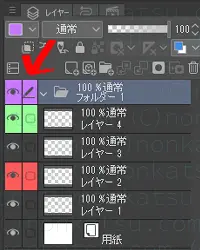
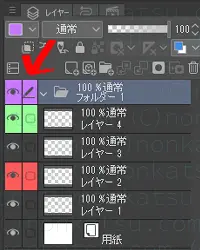
レイヤーやフォルダーを複数選択すると、一度に設定できます。
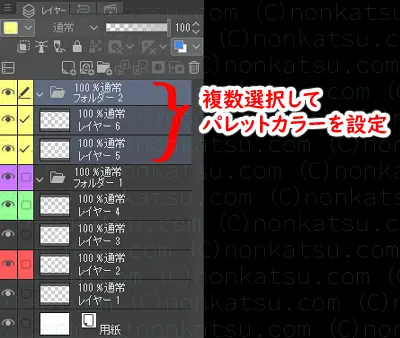
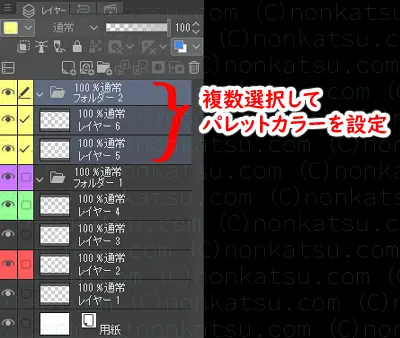
パレットカラー活用の具体例
わたしはパレットカラーのルールを決めて使っています。
基本的に「赤は作業中のレイヤー」、「他の色は大きなくくりごとに設定」しています。
わたしはイラストを数日かけて描くので、
最後に触ったレイヤーのパレットカラーを赤にしています。



前日に作業したレイヤーがすぐに分かります。
赤以外のパレットカラーは大きなくくりごとに設定しています。
大きなくくりの例
- 下描き
- 背景
- 人物
- 線画…など。



タイトルイラストのパレットカラーを紹介しますね。
タイトルイラストに設定したパレットカラー
この記事のタイトルイラストに設定したパレットカラーは以下です。
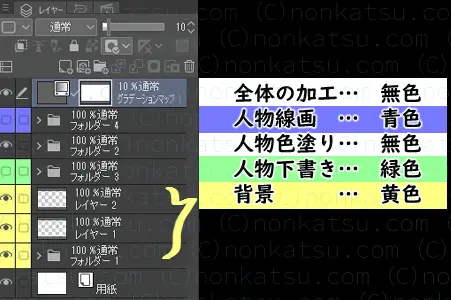
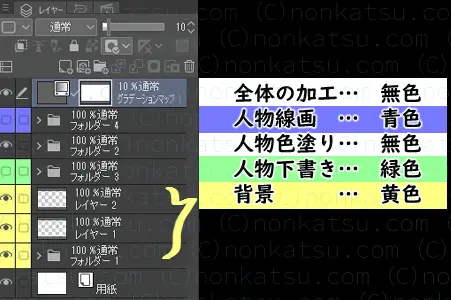



完成後なので、赤色(作業中の目印)はありません。
背景のパレットカラー
「背景のフォルダー」とフォルダーの【外の】背景のレイヤーは、パレットカラーを黄色にしました。
フォルダーの【中の】背景のレイヤーにはパレットカラーを設定しませんでした。
フォルダーを閉じた状態で何のレイヤーか分かれば十分だからです。



他のフォルダーも、中のレイヤーは基本無色です。
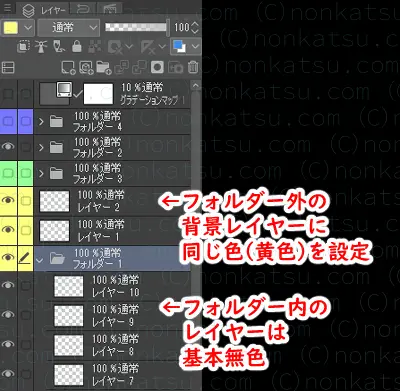
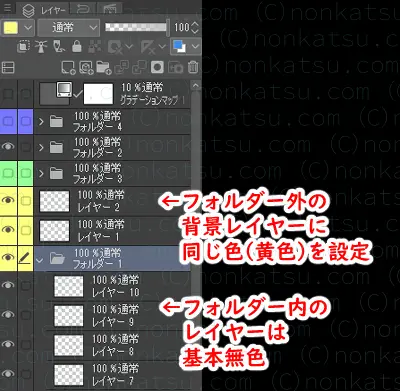
下描きと線画のパレットカラー
下描きのフォルダーは緑色、線画のフォルダーは青色にしました。
どちらも表示/非表示の切り替えが多いフォルダーなので、パレットカラーを設定しておくと便利です。



表示/非表示の切り替えに迷わなくなります。
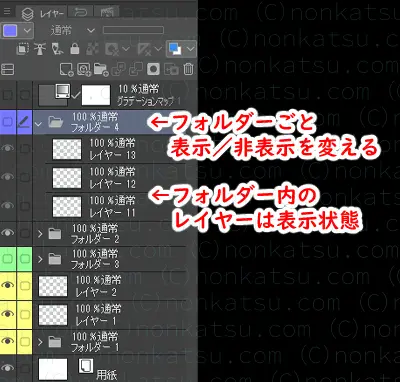
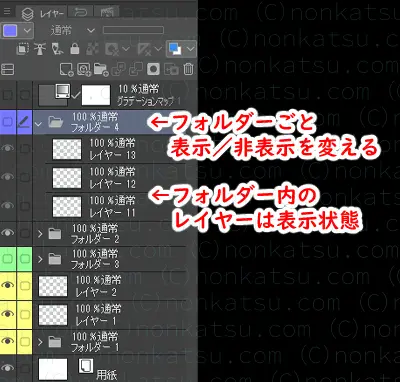



時短できるね!
色塗りと加工のパレットカラー
色塗りのフォルダーと加工のレイヤーはパレットカラーを設定していません。



パレットカラーを使い過ぎると、逆に分かりづらくなるからです。
加工のレイヤーは一番上に配置することが多いので、「探すのに苦労しない」という理由もあります。
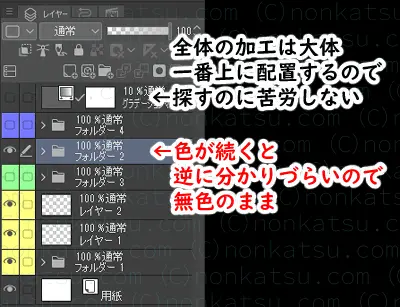
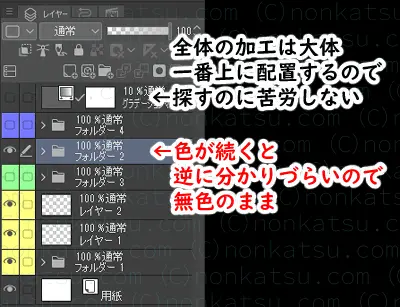
自分が分かりやすい目印をつけるのが大事
パレットカラーを使う目的は、あくまでも「わかりやすい目印」です。



ルールに縛られ過ぎないのも大事だね。



自分が分かりやすければヨシ!ですわ。
パレットカラーを活用して、レイヤー迷子のストレスから解放されましょう!
ツールアイコンに色をつける方法は別の記事に書いています。



よろしければこちらもどうぞ。
ではまた!



