グラデーションマップをカスタム作成する方法

この記事は、
クリスタのグラデーションマップを自分で作りたい!
人向けの記事です。
 ちとせ
ちとせグラデーションマップ、便利ですよね。
この記事のタイトルイラストも、カスタム作成したグラデーションマップで塗りました。


カスタム作成したグラデーションは7つです。
グレーで描いたイラストの上にグラデーションマップのレイヤーを追加しました。
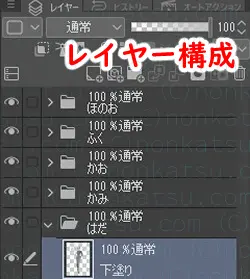
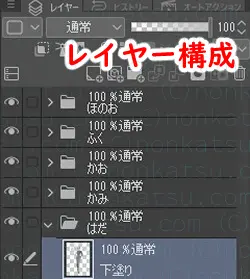



グリザイユ画法みたいな感じ?



そうそう。
グラデーションマップを作る手順を詳しく書いて行きますね。
グラデーションマップの作り方
グラデーションマップは、グラデーションマップのウィンドウで作ります。



グラデーションマップを使うときにポップするウィンドウです。
まずはグラデーションマップウィンドウを表示します。
グラデーションマップウィンドウを表示する
色を塗りたいレイヤーを右クリックしてメニューを表示します。
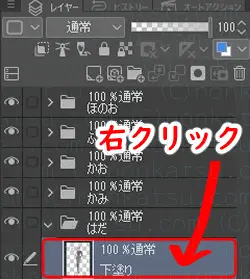
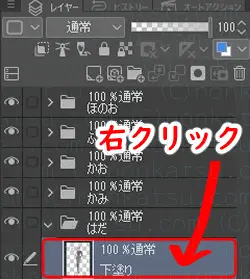
①「新規色調補正レイヤー」を選択します。
②「グラデーションマップ」をクリックします。
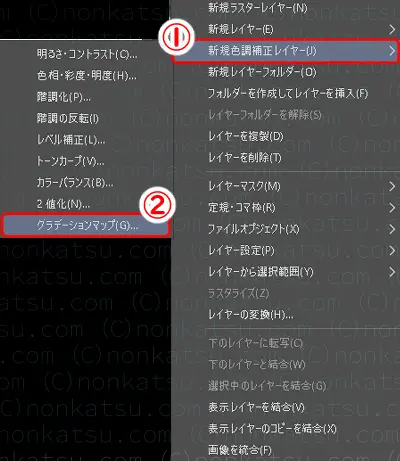
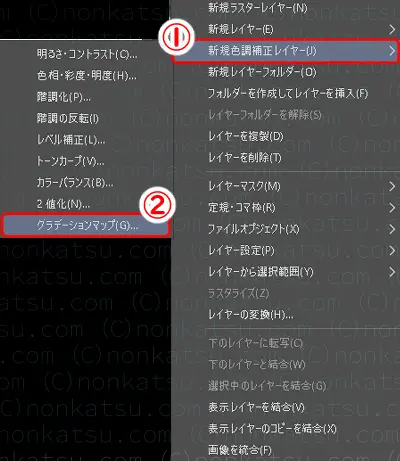
グラデーションマップウィンドウが表示されます。
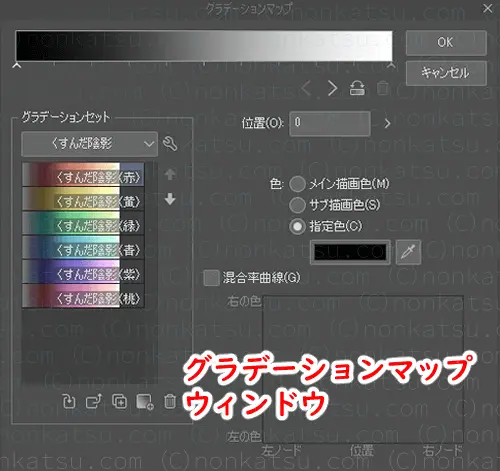
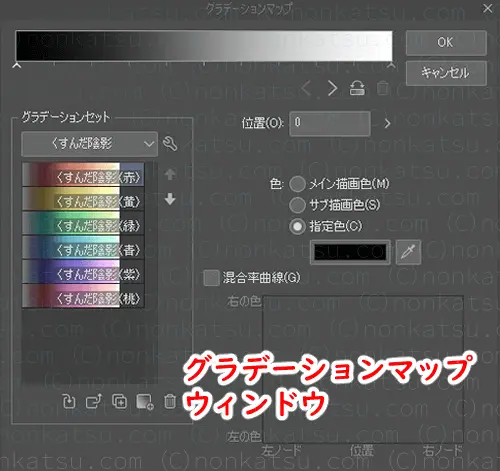
新規グラデーションセットを追加する
新規グラデーションセットを追加します。
グラデーションセットの新規作成メニューは「工具のマーク」の中にあります。
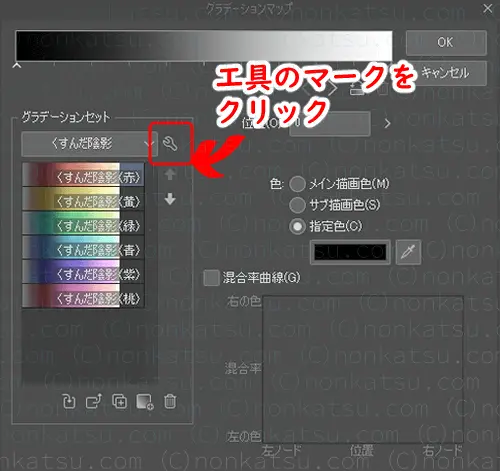
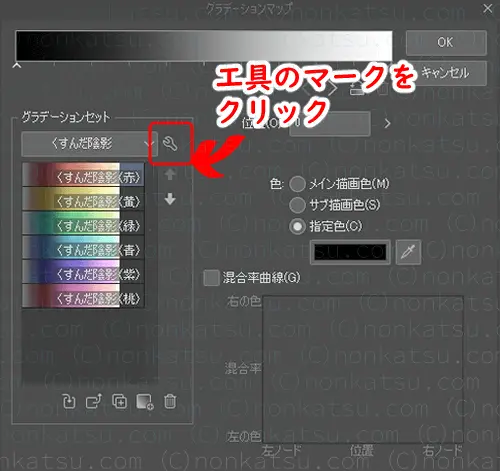
「セットの新規作成」をクリックします。
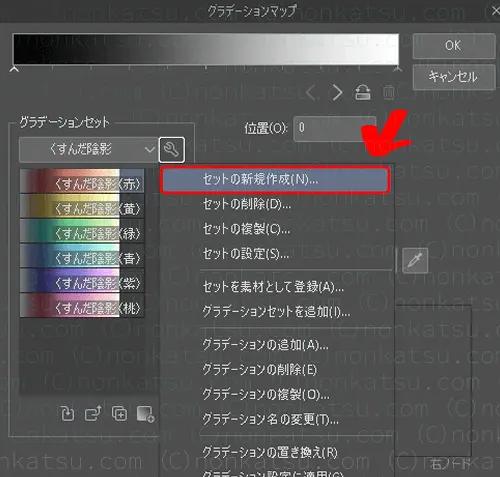
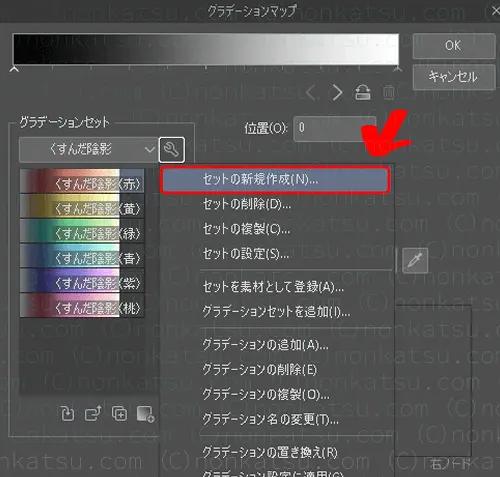
①グラデーションセットの名前を付けます。
②OKをクリックします。
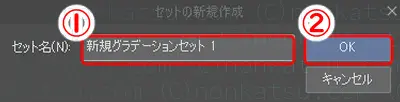
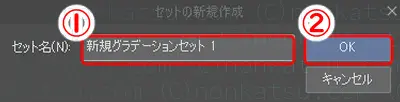
グラデーションセットが追加されます。
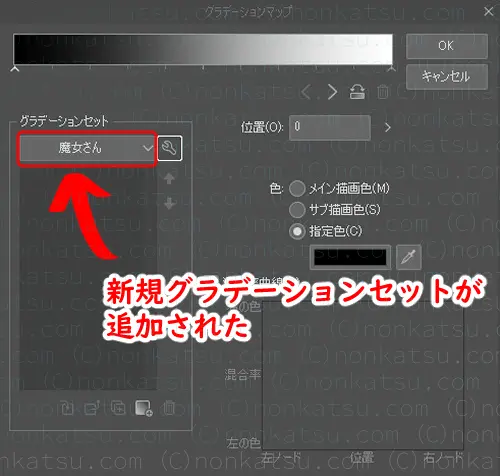
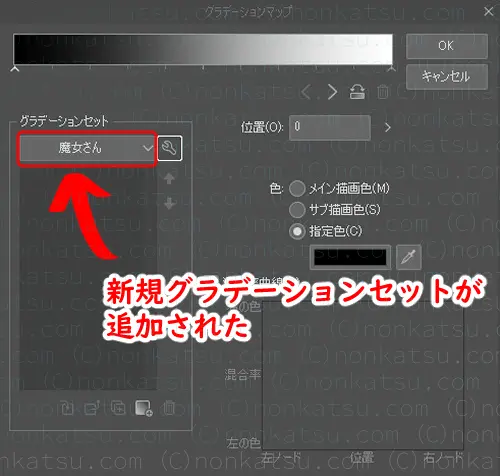



グラデーションセットの名前は「魔女さん」にしました。
グラデーションの色を指定する
次に、グラデーションの色を指定します。
色の指定方法は4つです。
- メイン描画色を指定する
- サブ描画色を指定する
- 色の指定ウィンドウで色を指定
- スポイトで画面の色を取得
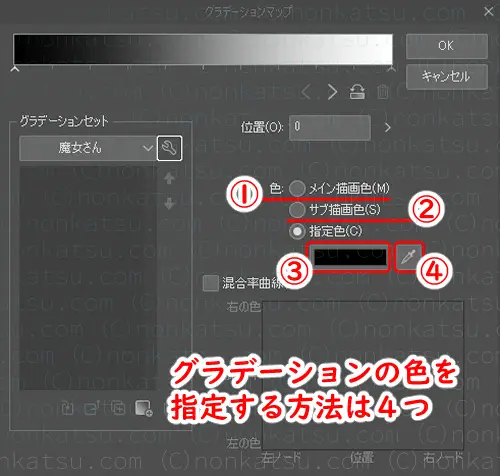
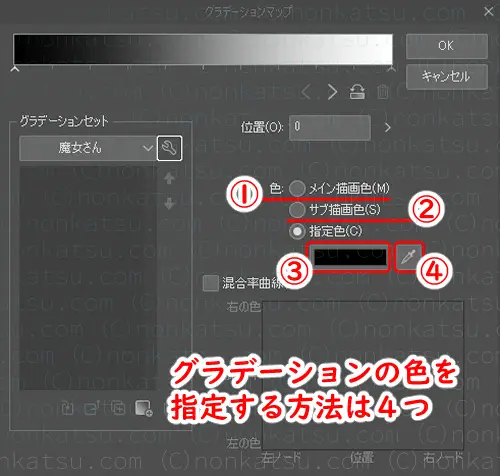



今回は③の「色の指定ウィンドウ」を使いました。
グラデーションの色を指定する流れは以下です。
- グラデーションバーのポインターをクリック
- 色指定の四角をクリック
- 色の指定ウィンドウで色を指定
①色を変えたいポインターをクリックします。
②色指定の四角をクリックします。
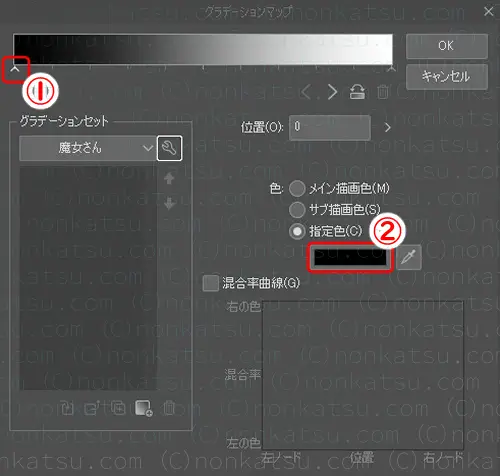
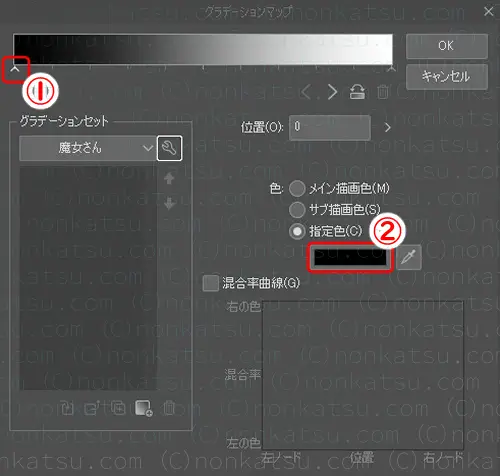
色の指定ウィンドウがポップするので、色を指定してOKをクリックします。
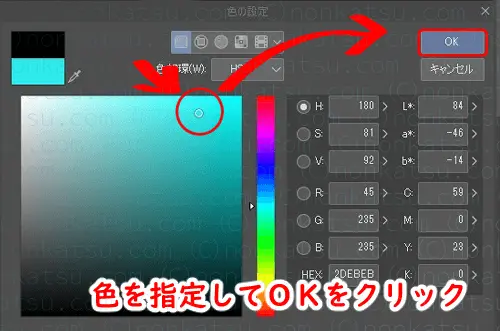
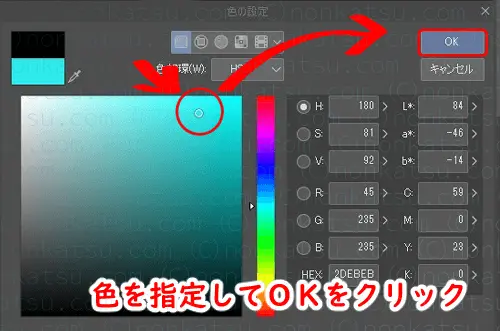
ちなみに、色の指定ウィンドウの色の選び方は5種類あります。
- 標準
- カラーサークル1
- カラーサークル2
- カラーセット
- カラーヒストリー



わたしは「カラーサークル2」が使いやすいです。
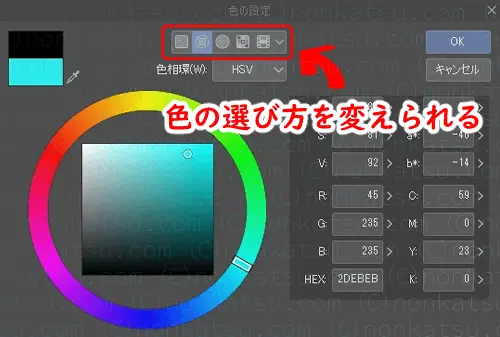
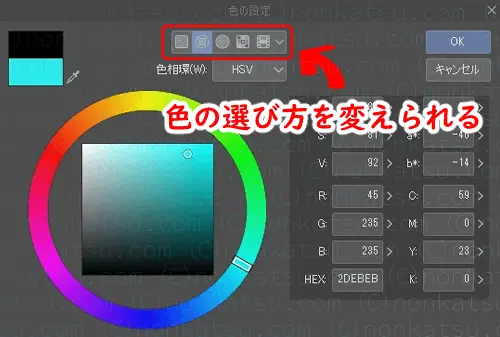
色の指定ウィンドウで色を選んでOKをクリックすると、グラデーションの色が変わります。
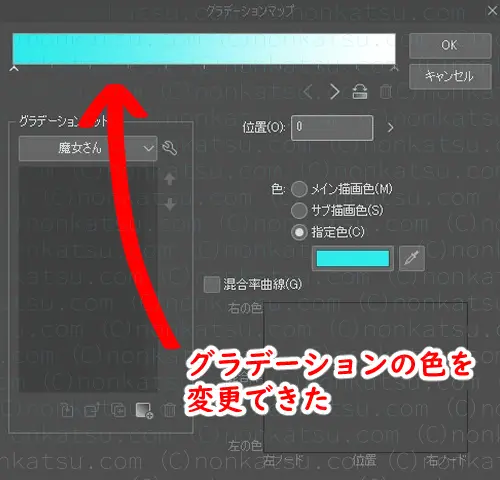
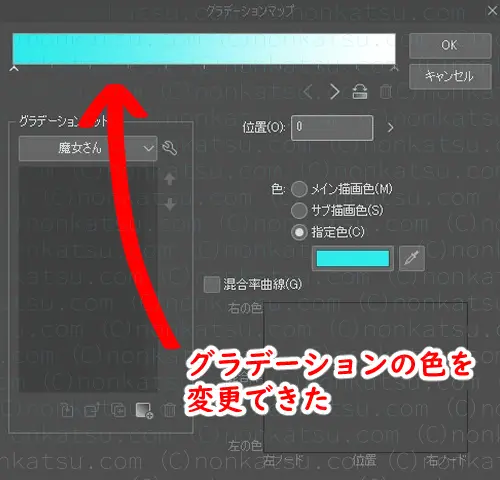



2色以上のグラデーションを作りたい場合はどうしたらいいの?



ポインターを追加するといいよ。
ポインターを追加する方法
グラデーションバーの底辺をクリックするとポインターを追加できます。
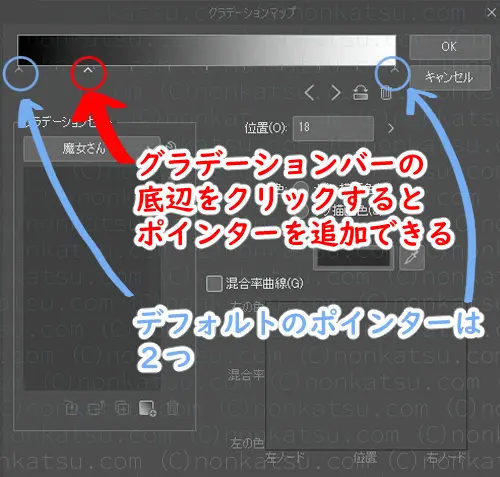
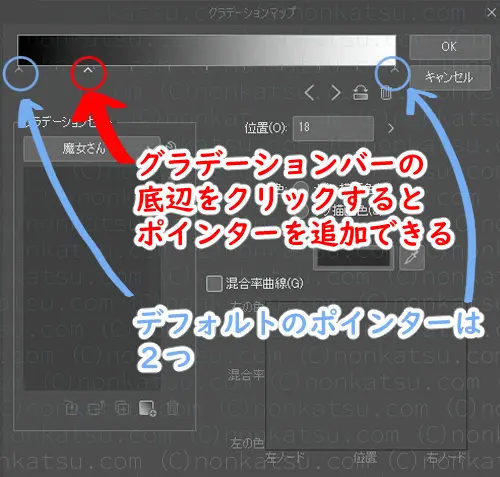
アクティブなポインター(色を変えられるポインター)は「白」です。



選択していないポインターはグレーになるんだね。
色を指定したいポインターをクリックして切り替えながら、
それぞれのポインターに好きな色を指定して、グラデーションを作ります。
ポインターを削除する場合は、
ポインターがアクティブな状態でグラデーションバーの右下のゴミ箱のアイコンをクリックします。



次は、作成したグラデーションを保存する方法です。
グラデーションを保存する
新規作成したグラデーションは保存しないと消えてしまいます。



保存すると、繰り返し使えて便利です。
グラデーションセットの枠の右下のアイコンをクリックします。
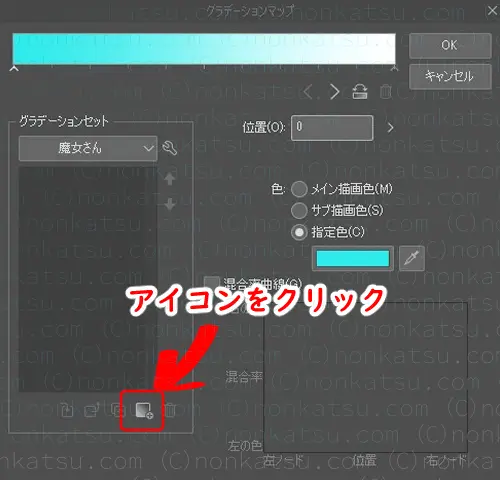
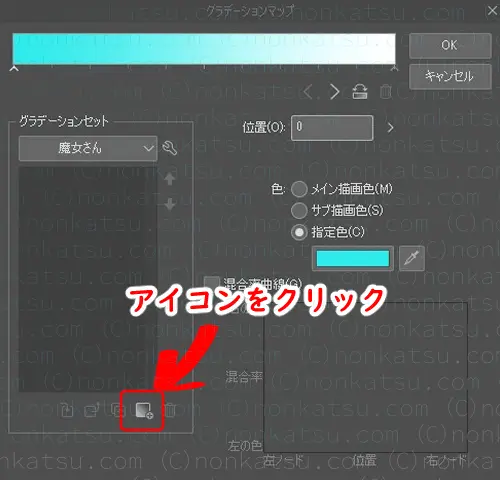
①グラデーションの名前を入力します。
②OKをクリックします。
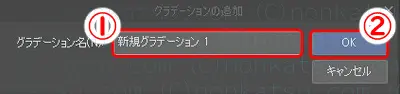
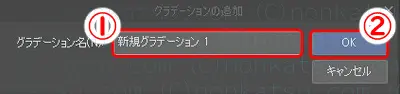
グラデーションがグラデーションセットに追加されました。
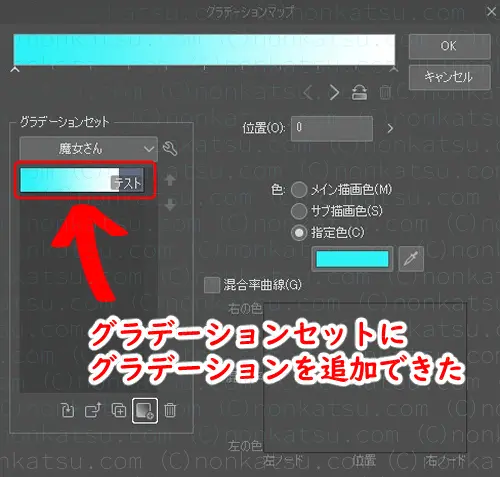
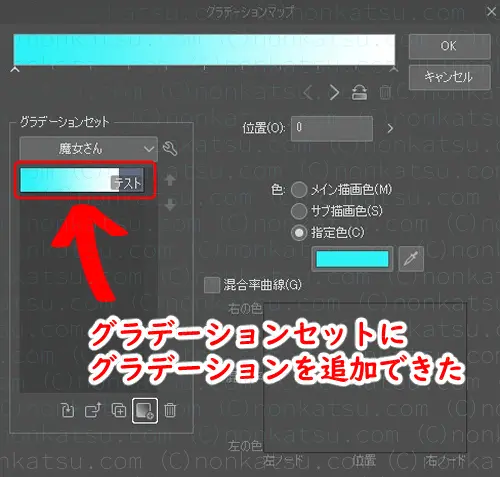
「グラデーションを作成したら保存」をお忘れなく!



わたしはグラデーションの保存をたびたび忘れて悲鳴を上げます…。
これでグラデーションマップをカスタム作成する方法は終わりです。
グラデーションマップウィンドウのOKを押すとグラデーションマップのレイヤーが追加されます。
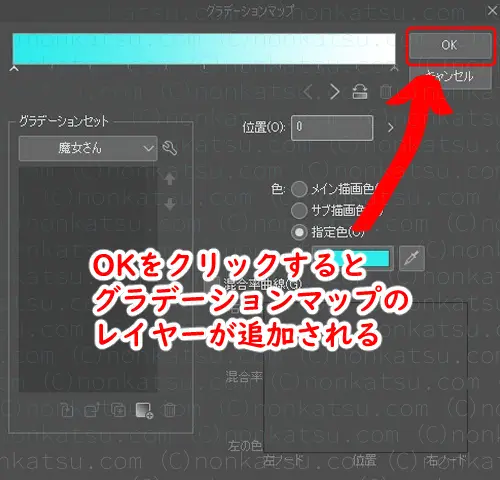
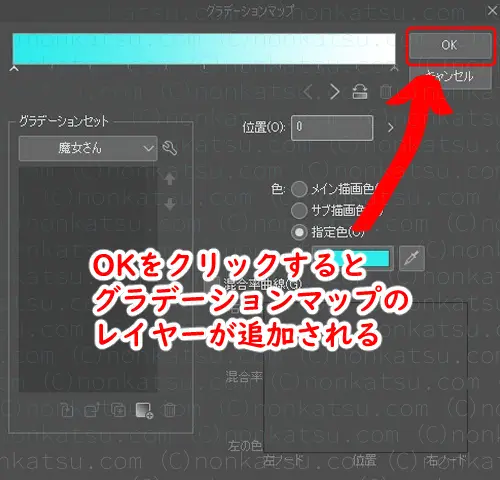



グラデーションセットを作りながら色を塗りました。
今回のタイトルイラストは、お絵描き本を見ながら描きました。



わたしが今イラストの練習に使っている本です。
ではまた!




