【クリスタ 水彩風】仕上げの加工で水彩ぽくにじませる方法

今回は、アニメ塗りで描いた絵を「仕上げの加工で水彩風」にする方法を紹介します。
 ちとせ
ちとせ質感合成とレイヤーの合成モードの設定で簡単にできます。
この記事のタイトルイラストも、アニメ塗りで描いてから水彩ぽく加工しています。


細部を拡大するとこんな感じです。


アナログ水彩っぽく見えるでしょうか。



絵の具がにじんでいるみたいに見えるね。



簡単な加工で雰囲気が出るよ。
クリスタをどう使ったのか書いていきますね。
仕上げ加工で水彩ぽくにじませる手順
仕上げ加工で水彩ぽくにじませる手順は以下です。
- 大理石の画像素材レイヤーを追加する
- 質感合成する
- レイヤーの合成モードを変更する
- 不透明度を調整する
イラストに質感合成するテクスチャは大理石です。
レイヤーの合成モードはスクリーンかオーバーレイを使います。
水彩ぽくにじませる加工の手順
まず、イラストのレイヤーの上に大理石の画像素材を追加します。



イラストのレイヤーを選択した状態からスタートします。
レイヤーを複数に分けている場合は一番上のレイヤーを選択してください。
素材メニューのアイコンをクリックします。
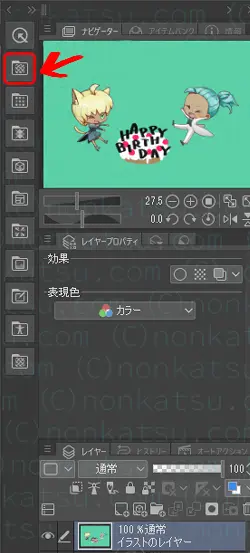
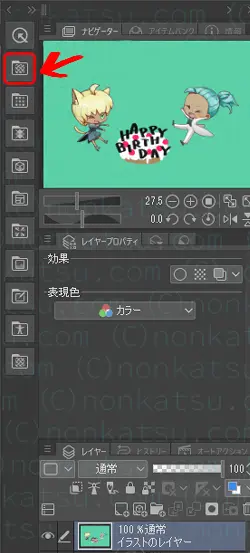



クリックするメニューアイコンは、上から2番目以降ならどれでも良いです。
テクスチャの中から「大理石」を選んでキャンバスにドロップします。
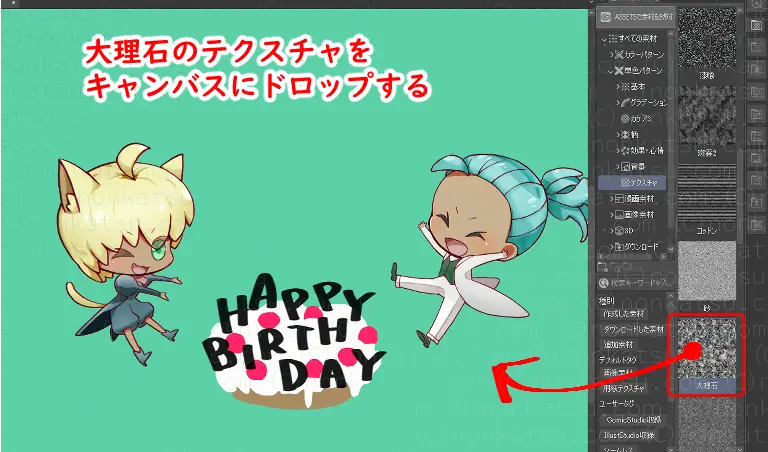
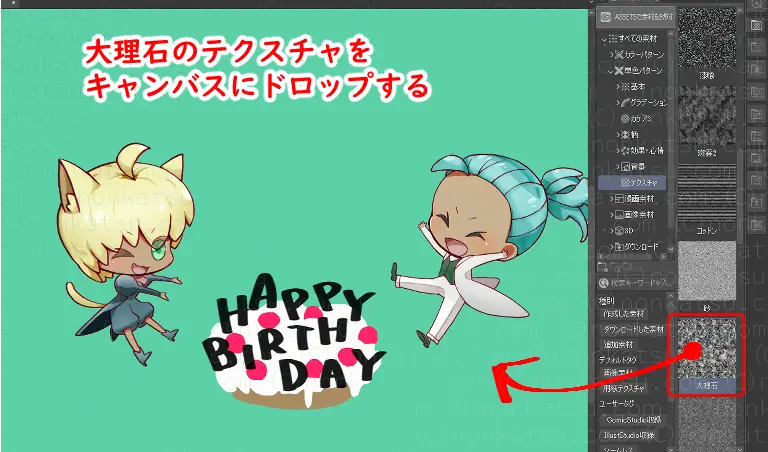
質感合成をクリックします。
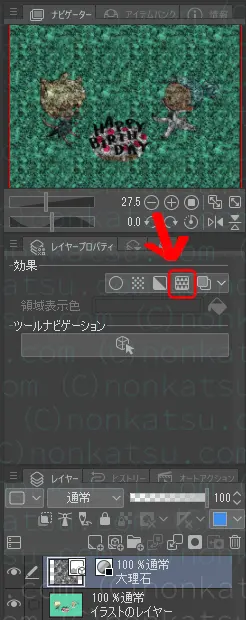
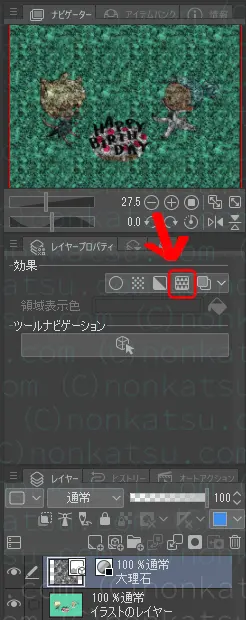
レイヤーの合成モードを変更します。



レイヤーパレットの合成モードの変更メニューを操作します。デフォルトは「通常」です。
①「通常」をクリックします
②「スクリーン」を選びます
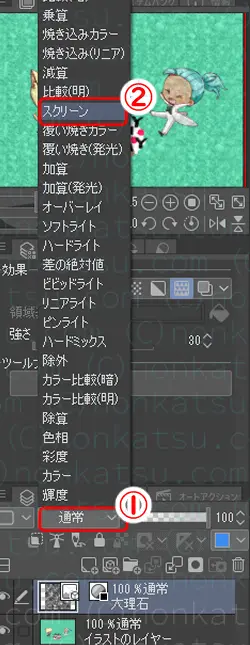
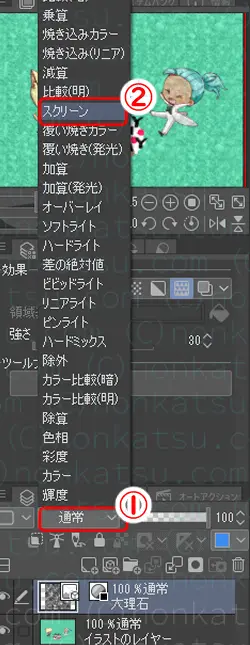



今回は淡い感じにしたかったのでスクリーンを選びました。オーバーレイを選ぶと仕上がりがスクリーンより鮮やかになります。
合成モードをスクリーンにすると、画面がかなり明るくなります。





アナログっぽく見える!



年賀状とかグリーティングカードに良さそう。
色が白く飛びすぎているので、レイヤーの不透明度を変更して調整します。
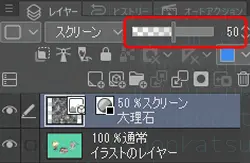
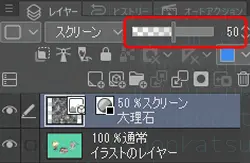
加工の強さを見ながら値を変更してください。
今回は値を50%にしました。



これで水彩ぽくにじんだように見せる加工は終わりです。



すごく簡単!
アニメ塗りで描いたイラストも、仕上げの加工で水彩ぽくできます。
簡単にできるのでぜひ試してみてくださいね。
今回のタイトルイラストは、お絵描き本を見ながら描きました。



わたしが今イラストの練習に使っている本です。
余談ですが、この記事のタイトルイラストは友人へのバースデーカード用に描きました。
デジ絵を始めるまでグリーティングカードや年賀状を手書きしていたのですが、
デジタルだとデータで送れて便利ですね。
メールやメッセージにイラストを添えるのが楽しいです。



お誕生日おめでとう!(私信)
ではまた!





