クリスタでイラストを「アナログ水彩風」に仕上げる方法
当サイトは広告を掲載しています。

デジ絵は簡単に「アナログ風」に加工できます。
 ちとせ
ちとせイラスト全体にアナログ感を持たせたいときは、質感合成が便利です。
この記事のタイトルイラストも、質感合成でアナログ水彩っぽく仕上げました。
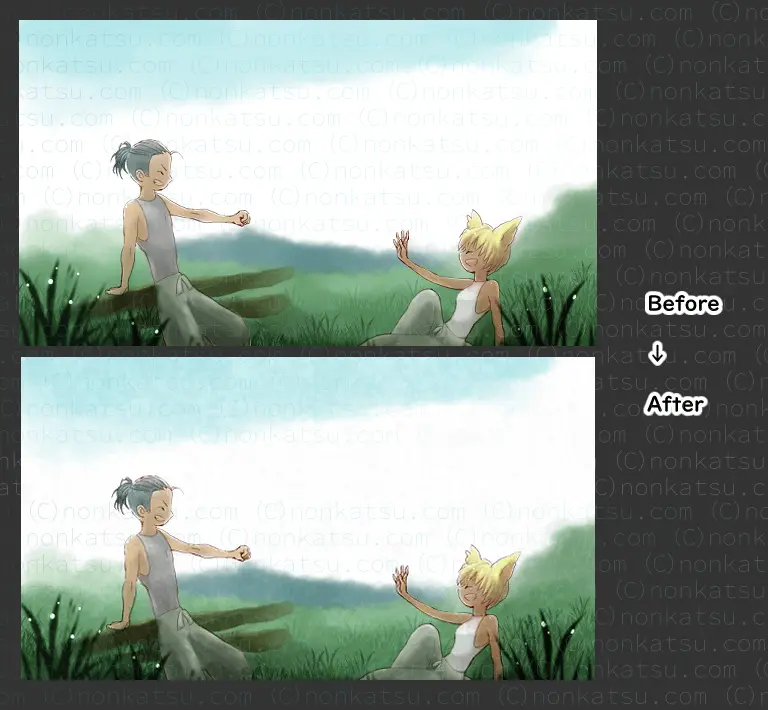
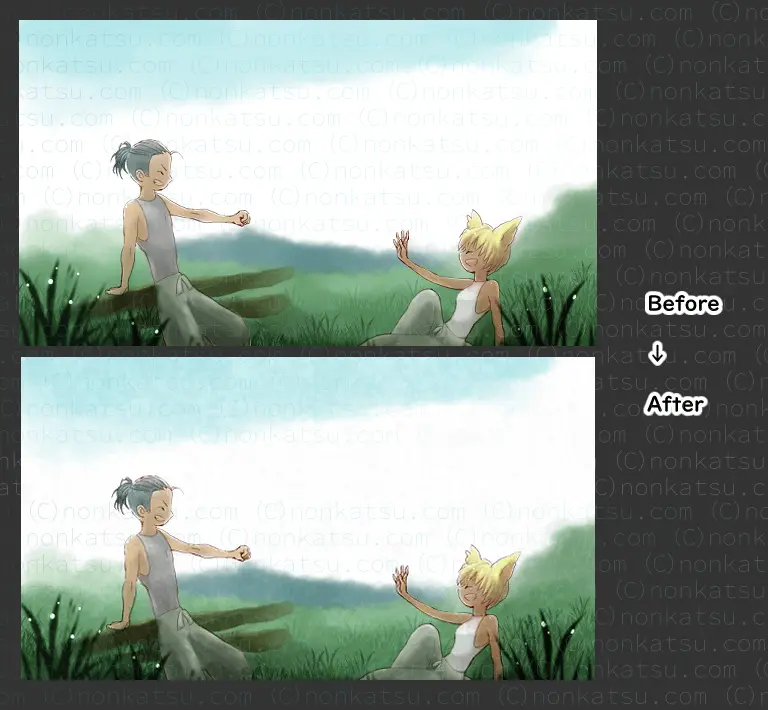



水彩っぽく見える!
使った素材は「粗い画用紙」と「画用紙」です。





クリスタをどう使ったか書いていきますね。
目次
アナログ水彩風に仕上げる手順
イラストのレイヤーを選択した状態で作業をはじめます。
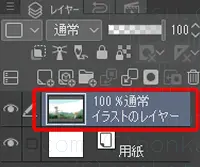
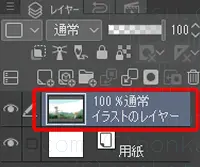
最初に、キャンバスに素材を追加します。
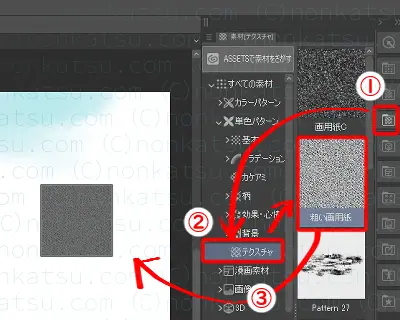
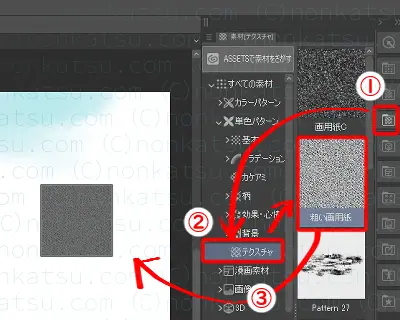
①素材メニューのアイコンをクリック
②「テクスチャ」を選びます。
③「粗い画用紙」をキャンバスにドラッグします。



クリックするメニューアイコンは、上から2番目以降ならどれでも良いです。1番上のメニューは「クイックアクセス」(よく使う機能を登録してショートカットできるメニュー)です。
イラストのレイヤーの上に「粗い画用紙」のレイヤーが追加されます。
次に、質感合成をクリックします。
質感合成はレイヤープロパティの「効果」の中にあります。
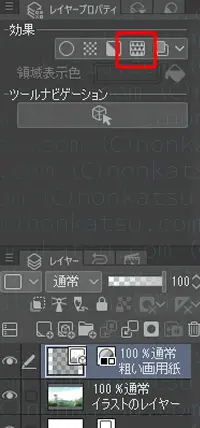
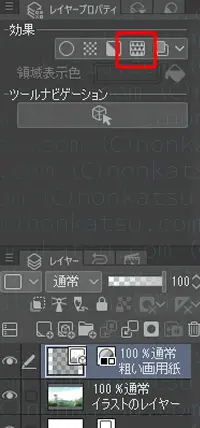
最後に、不透明度を変更します。
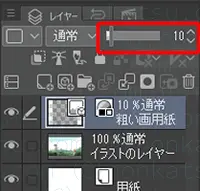
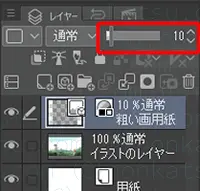
不透明度のバーをスライドさせるか、値を入力します。



今回は不透明度を10%に設定しました。
同じ手順で「画用紙」の素材も質感合成します。
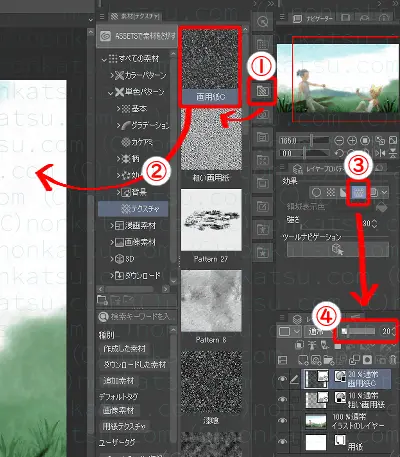
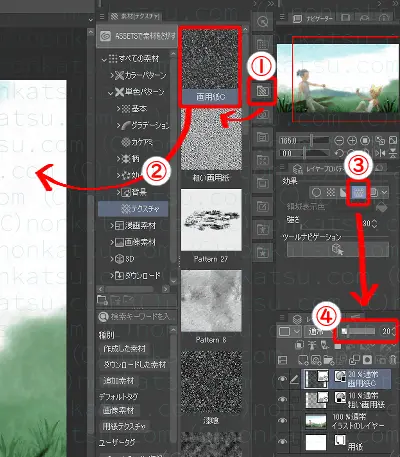
①素材メニューのアイコンをクリック
②「画用紙」を探してキャンバスにドロップ
③質感合成をクリック
④不透明度を変更



画用紙の不透明度は20%にしました。


これでアナログ水彩風に仕上げる手順は終わりです。



簡単にできた…!



いろんな素材で試してみると面白いよ。
部分的にイラストの質感を変えたい場合
部分的にイラストの質感を変えたい場合は、
「下のレイヤーでクリッピング」か「ラスタライズ」を使います。



詳しい手順を下の記事に書きました。よかったら参考にしてください。
ではまた!





