【クリスタ】色調補正で「一部だけ加工する」or「一部だけ加工しない」方法

デジ絵は加工が楽しいですよね。
加工でよく使うのが「色調補正」の機能です。
イラスト全体の色調補正だけでなく、イラストの一部だけ色調補正することもできます。
 にい
にい部分的に加工できるの!?



できるよ。
この記事のタイトルイラストも、
全体的に緑っぽく色調補正した後に、部分的に(イチゴだけ)加工を外しました。


加工なしのイチゴの白い部分がピンクっぽいのが分かるでしょうか。



微妙な違いだね!?



自己満足の世界ですわ。



色調補正で「一部だけ加工する」or「一部だけ加工しない」方法を紹介しますね。
色調補正の9つの種類と2つの使い方
まずは色調補正の種類と使い方を簡単に説明します。



知ってるよ!という人は次の見出しまで飛ばしてください。
色調補正には9つの種類と、2つの使い方があります。
色調補正の種類
- 明るさ・コントラスト
- 色相・彩度・明度
- 階調化
- 階調の反転
- レベル補正
- トーンカーブ
- カラーバランス
- 2値化
- グラデーションマップ
それぞれできることが違うので、自分の好みにあった加工の種類を選びます。



今回のタイトルイラストは、トーンカーブを使いました。
色調補正の使い方(機能の起動方法)は大きく分けて2つです。
色調補正の起動方法
- 編集メニューから使う方法
- 色調補正レイヤーを追加する方法



わたしは色調補正レイヤーをよく使います。



使い方によって違いがあるの?



あるよ。
編集メニューから色調補正を使うと、選択中のレイヤーに色調補正の効果が適用されます。
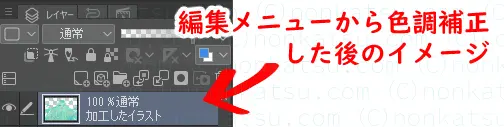
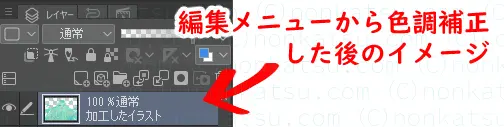
一方、色調補正レイヤーを追加すると、選択中のレイヤーの上に色調補正レイヤーが追加されます。
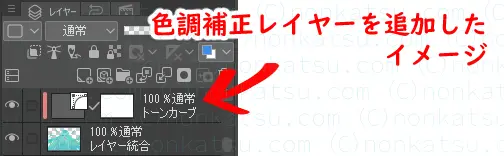
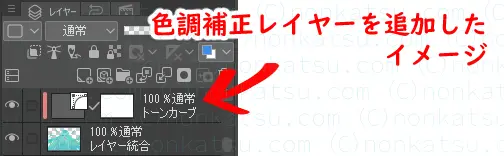



全然違うね!?



色調補正レイヤーは使い勝手が良いのよ。
色調補正レイヤーのメリット
色調補正レイヤーは、



今回紹介する、一部だけの加工もできます。
編集メニューから色調補正した場合、
色調補正レイヤーのメリット
- 削除できる
- 非表示にできる
- 不透明度で加工の強さを調整できる
- 一部だけ加工できる



便利…!



圧倒的におススメ。
色調補正レイヤーの「マスク」を使う
イラストの一部だけ加工する場合、色調補正レイヤーの「マスク」を使います。



マスク??



色調補正レイヤーを追加すると自動的に作成されるよ。
「マスク」は「レイヤーマスク」のことです。
色調補正レイヤーを追加すると自動的に作成されます。
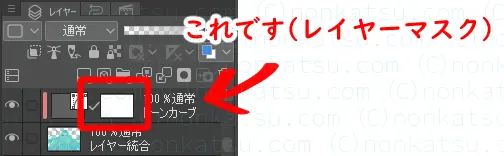
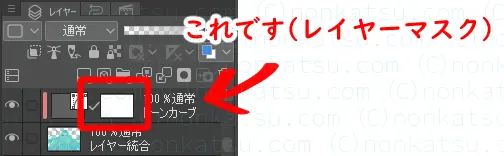



レイヤーのサムネイルの右に白い四角があるね。



白い四角がレイヤーマスクだよ。
色調補正の種類にかかわらず、
色調補正レイヤーにはレイヤーマスクが自動作成されます。
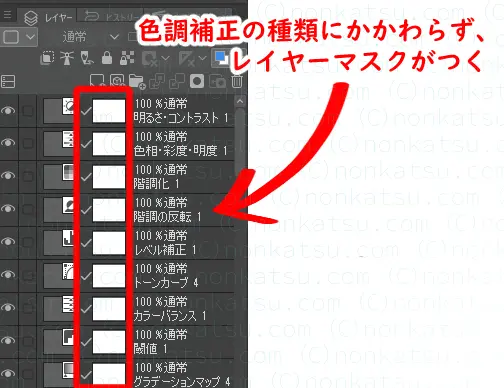
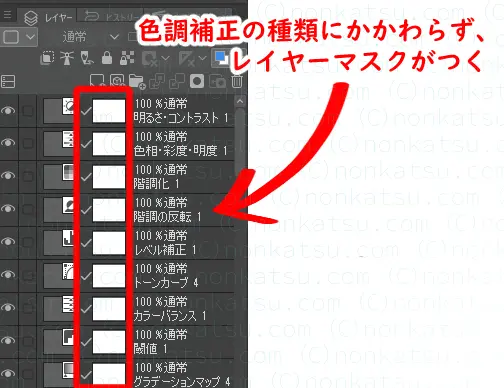



マスクってどう使うの?



実際に操作しながら説明するね。
色調補正レイヤーを追加する
色調補正したいレイヤーを選択した状態でスタート。
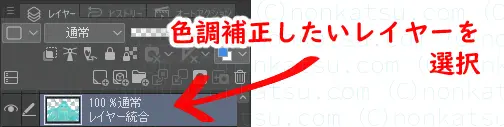
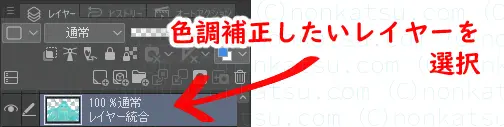
レイヤーを右クリックしてメニューを表示し、
新規色調補正レイヤーから、色調補正の種類を選びます。
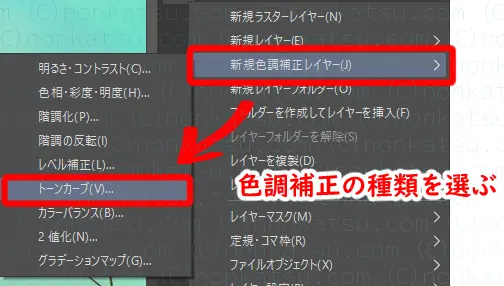
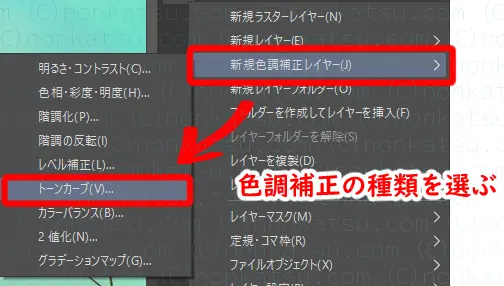



今回はトーンカーブを選びました。
色調補正の設定を終えるとレイヤーが追加されます。
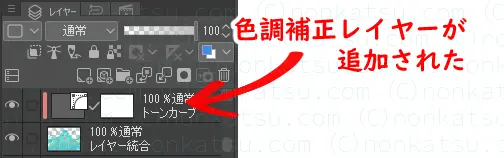
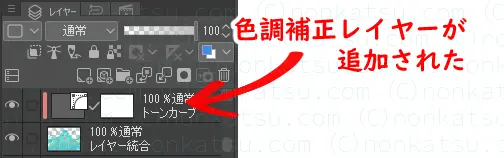
色調補正レイヤーの左の目のマークをクリックすると、レイヤーの表示/非表示を切り替えられます。
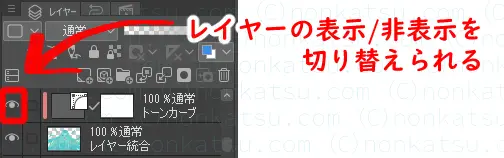
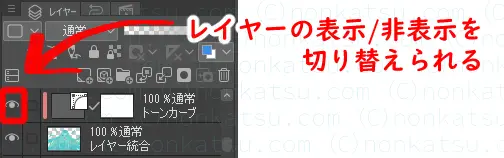



加工前後のチェックに便利です。
加工前と加工後のイラストを比較すると、イチゴの色は加工前の方が好みでした。





イチゴの部分だけ加工しないことにしました。
マスクを使って加工範囲を限定する
色調補正レイヤーを追加した時点では、
マスクは使われていない状態(マスクなしの状態)です。
マスク(mask)は英語で「覆い隠す」という意味を持つ通り、
レイヤーマスクは「描画の一部を隠す」機能です。



何だか難しそう。



ポイントを1つ押さえれば簡単だよ。
レイヤーマスクのポイントは、
「透明色でマスクする(隠す)」です。
これだけ覚えればOKです。



感覚的に「上に色を塗ると隠れる」と思いがちですが、レイヤーマスクは透明色で描画すると描画が隠れます。



色を使うとどうなるの?



マスクが消える(描画が表れる)よ。
文字だとイメージしにくいので、実際に使ってみましょう。
レイヤーマスクの使い方
まず、レイヤーマスクの白い四角をクリックします。
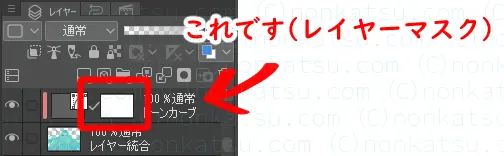
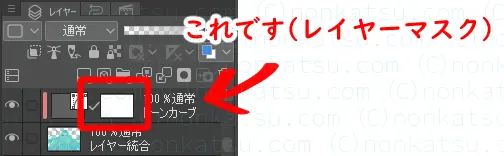
白い四角のまわりに白枠がつきます。



白枠が、「マスクを選択している目印」です。
マスクを選択した状態で、透明色を使ってキャンバスに描画します。
透明色はツールパレットの、メインカラーとサブカラーの下にあります。


マスクの効果が分かりやすいように、大きくジグザグに描画してみました。
使った描画ツールはGペン(ブラシサイズ300)です。
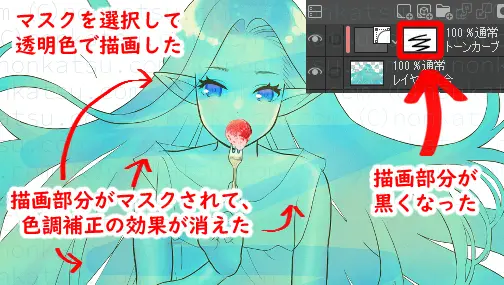
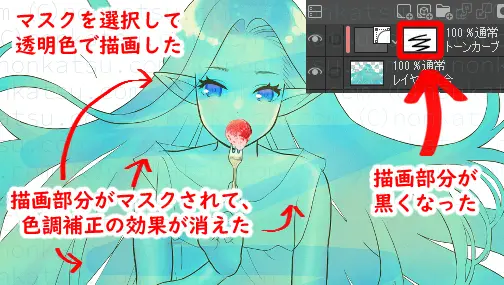



透明色で描いた部分だけ加工前の色になった!



「色調補正したくない部分はマスクを透明色で塗る」だよ。
レイヤーマスクを使うコツ
マスクを選択した状態で透明色でキャンバスに描画すると、
マスクのサムネイルが黒くなります。


混乱しやすいポイントなのですが、
- 透明色で描画するとサムネイルが黒くなり、
- 透明色以外で描画するとサムネイルは白くなります。



黒でも、白でも、濃い青でも薄いピンクでも、透明色以外で描画するとマスクのサムネイルは白くなります。
レイヤーマスクの描画表示は、黒(マスクする)か白(マスクしない)です。
つまり、
マスクは透明色か不透明色かを判断しています。
- 透明色なら、マスクする。
- 不透明色は、マスクを解除する。



慣れるまでややこしいので、「色調補正したくない部分を透明色で塗る」と覚えると良いです。



なるほど。
例えば今回のタイトルイラストは、イチゴだけ加工前の色にしたいので、
マスクのイチゴの部分だけを透明色で塗りました。





今回のイラストはレイヤーを分けているので、イチゴのレイヤーの選択範囲を作成してから色調補正レイヤーのマスクを選択して、選択範囲を透明色で塗りつぶしました。
マスクの描画に使うツールは色々試すと面白いです。
エアブラシツールを使って「グラデーションがかったマスクにする」など。



グラデーションマスク、雰囲気出そう!



やってみたいことが増えるとお絵描きが楽しくなるよね。
参考になったら嬉しいです。
今回のタイトルイラストは、お絵描き本を見ながら描きました。



わたしが今イラストの練習に使っている本です。
ではまた!





