【クリスタの使い方が分からない初心者さん向け】クリスタを半年使って分かったイラスト完成までの流れ
加工する
デジ絵は加工が楽しいです。
今回はガウスぼかしとオーバーレイを使います。
 ちとせ
ちとせ加工の手順は以下です。
- 表示レイヤーのコピーを統合する
- ガウスぼかしを使う
- レイヤーの合成モードをオーバーレイに変更する
- レイヤーの不透明度を変更する
まずは表示レイヤーのコピーを統合します。
いちばん上のレイヤー(目と口の線を塗ったレイヤー)を右クリックしてメニューを表示します。
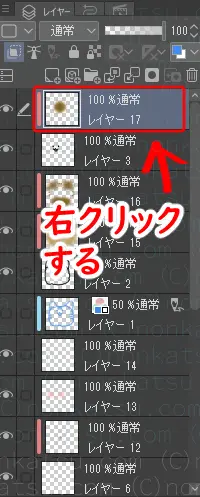
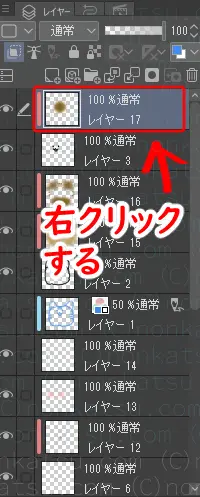
表示レイヤーのコピーを統合をクリックします。
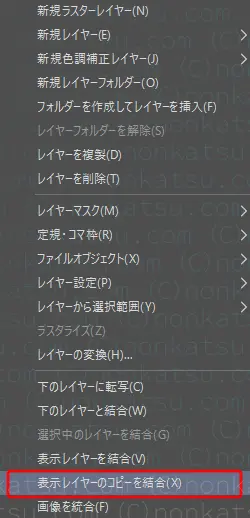
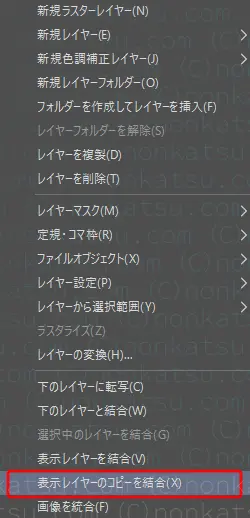



「表示レイヤーを統合」するとレイヤーが1つにまとまってしまいます。「表示レイヤーのコピーを統合」を選んでください。
表示レイヤーを統合したレイヤーが追加されます。
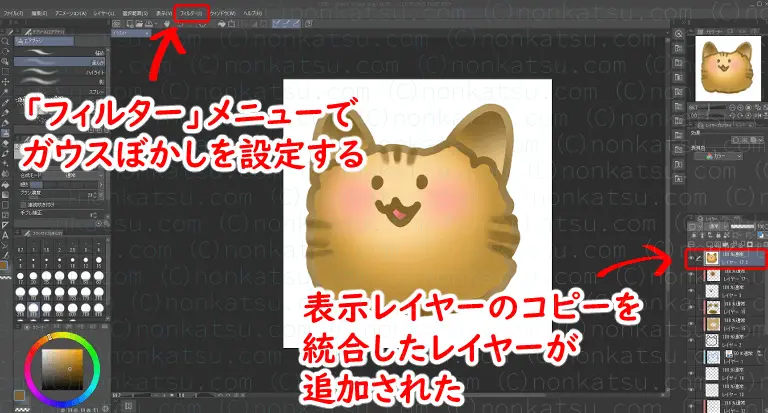
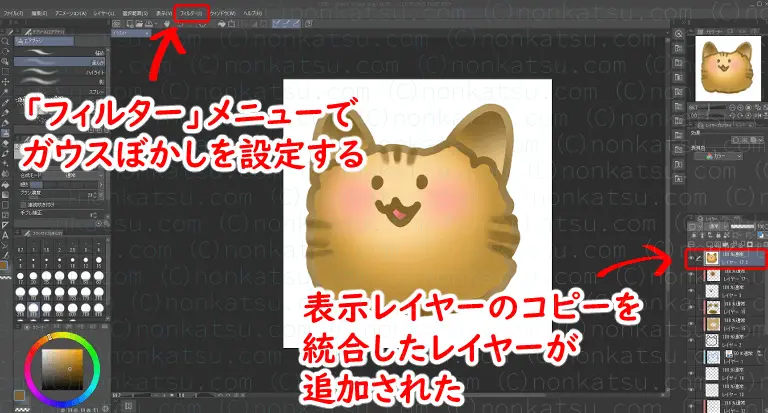
フィルターメニューでガウスぼかしを設定します。
画面上にあるフィルターメニューの、
「ぼかし」の中にある「ガウスぼかし」を選びます。
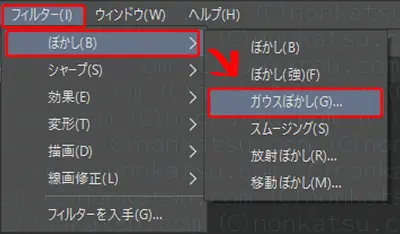
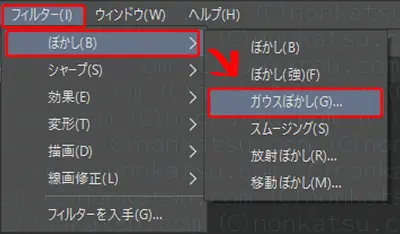
ガウスぼかしの設定ウィンドウでぼかしの強さを決めます。


カーソル(赤丸)を左右に動かすか、右上の値(赤四角)を変更します。



今回は右上に値を入力しました。設定値は30です。


レイヤーの合成モードをオーバーレイに変更します。



レイヤーパレットの「通常」をクリックして合成モードを選びます。
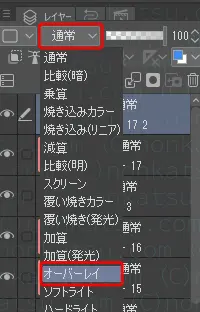
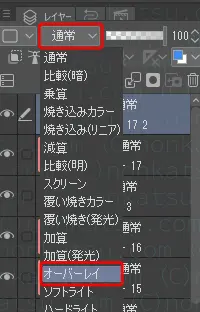





一気にデジ絵っぽくなりました!
加工の強さをレイヤーの不透明度で調整できます。





今回は不透明度を80にしました。
「とらにゃんこ」完成です!





お疲れ様でした!
保存する
ファイルを保存しましょう。
ファイルメニューの「保存」をクリックします。
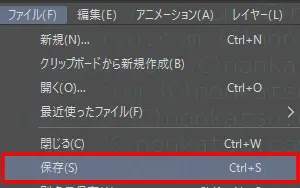
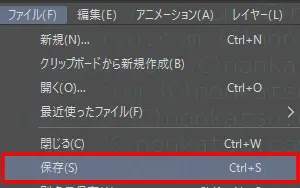



ここまで一緒にイラストを描いてくださった方、ありがとうございました!
簡単なにゃんこを描くだけでもけっこうレイヤーを使いましたね。



レイヤーをフォルダにまとめたり、目印をつけると分かりやすくなります。
わたしがクリスタを半年使ってわかった基本的なイラスト作成の流れは以上です。
基本の流れが分かると気持ちが楽になりませんか?



クリスタを使っているうちに、自分がいつも使う機能が決まってきたり、使いやすい方法がわかってきます。
「クリスタ難しい!無理!と思ったけれど、続けてみようかな…」という人がいたら嬉しいです。
お絵描き本を使って練習するのもおすすめです。
わたしもデジ絵の練習をのんびり続けたいと思います。



お互いに頑張りましょう!
ではまた!




