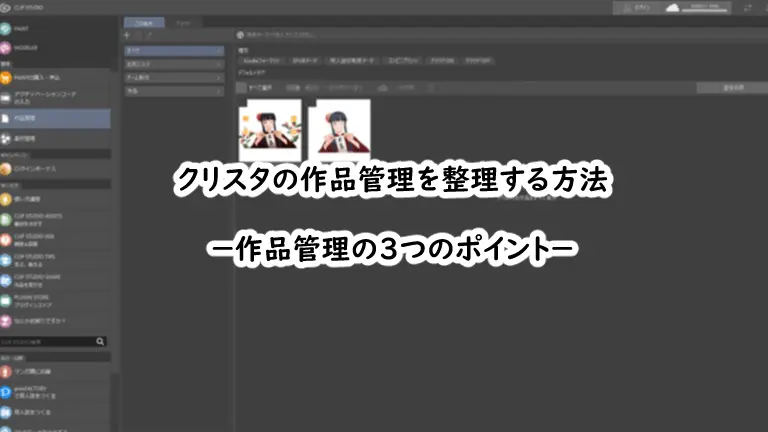【クリスタの使い方が分からない初心者さん向け】クリスタを半年使って分かったイラスト完成までの流れ

 にい
にいクリスタを買ってみたけど、思ってたより難しい!



わかるわ…自分も最初そうだった。
クリスタの画面を見て「専門的すぎない…?」と思った人は、
クリスタの基本的な使い方になれて苦手意識をなくすと良いです。
言うのは簡単だけど、じゃあどうしたらいいの?と思いますよね。
何も考えずに手順通りに操作して、1枚描けたら良いのでは!
ということで、
今回はクリスタの使い方が分からない人向けの
何も考えずに手順通りに描けばクリスタの基本的な使い方が分かる(ように頑張った)記事です。



とりあえず一緒に1枚描いてみましょう!
クリスタの使い方がわからなかった自分が半年使って気づいたこと
わたしはクリスタを初めて使ったとき、思ったより難しくて心が折れました。



しばらくはガイドブックを見ながら頑張ったのですが…だめでした。
心が折れてから4年間、ほぼ使いませんでした。
そんなわたしがクリスタで毎日お絵描きするようになり、半年使って気づいたことがあります。
- イラスト作成の流れは毎回ほぼ変わらない
- よく使う機能が限られてくる
- 基本の使い方になれた上で、便利な機能を試すと良い
- 最初から超基本をやさしく教えてほしかった!



4年前の自分に伝えたい!
クリスタはいろいろなことができる素晴らしいソフトです。
いろいろできすぎて、初心者のわたしにはとっつきにくくて分かりにくいと感じました。



画面にメニューがたくさんあって、メニューの文字も小さいし、使い方を調べても用語とかまだ知らないし…。
インターネットで調べても、イラスト作成の最初から最後までを超簡単に説明してくれるサイトとはめぐり合えませんでした。



ある程度なれてからガイドブックなどを見ると、とても分かりやすいです!
この記事は4年前の自分に教えたいことを書いています。
クリスタを使ったデジ絵作成の流れ



主線のあるイラストを一緒に描いてみましょう!
今回作成するイラスト「とらにゃんこ」です。


女の子が描きたい!気持ちはぐっとおさえて、
何も考えずに手順通りに1枚描いてみましょう。



クリスタの使い方を体験するのが目的です。
とらにゃんこ作成の流れは以下です。
・キャンバスを作る
・下描きする
・保存する
・主線を描く
・下描きを非表示にする
・色を塗る
・色を重ねて塗る
・主線の色を変える
・加工する
・保存する
さっそく描いていきます。



PAINTを開いた状態からスタート!
キャンバスを作る
画面左上の「ファイル」メニューをクリックします。
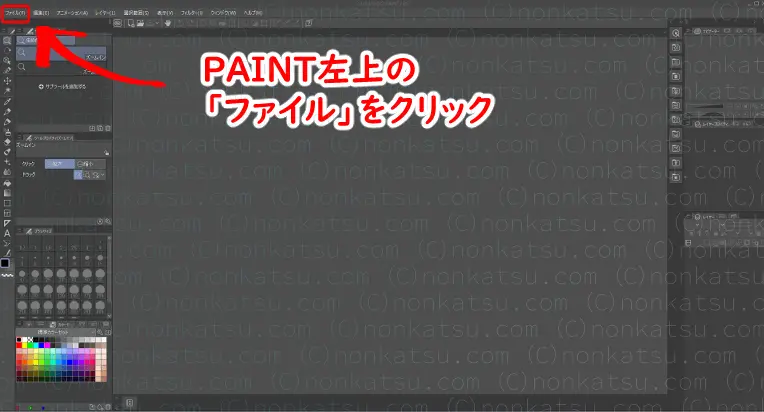
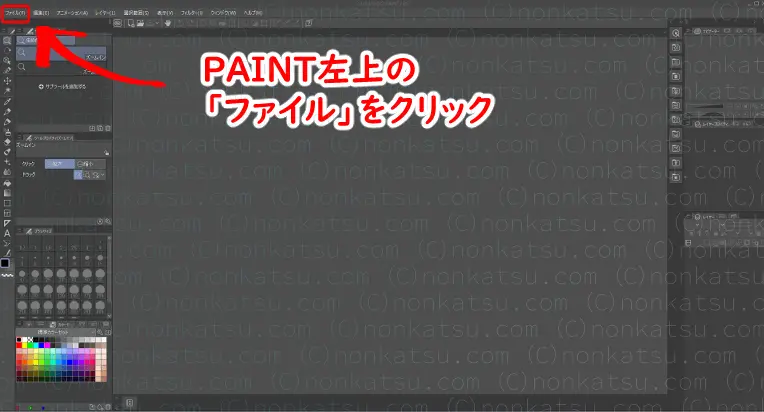
一番上の「新規」をクリックします。
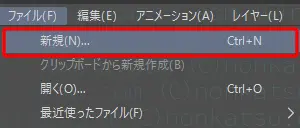
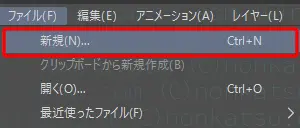
「新規」ウィンドウが開きます。
①作品の用途はイラストを選択します。
②プリセットをクリックしてリストから正方形(1000x1000px)を選んでください。
③他の部分は変更せずOKをクリックします。
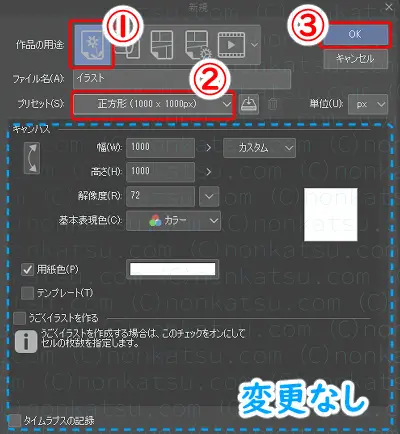
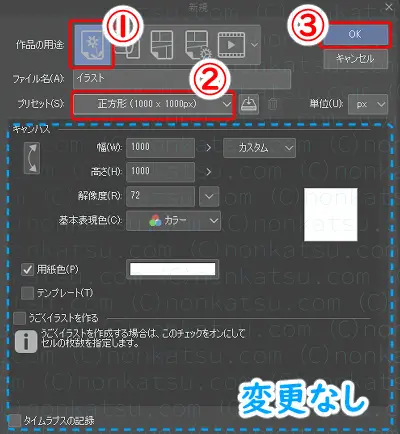



これでキャンバスを作る作業は終わりです。
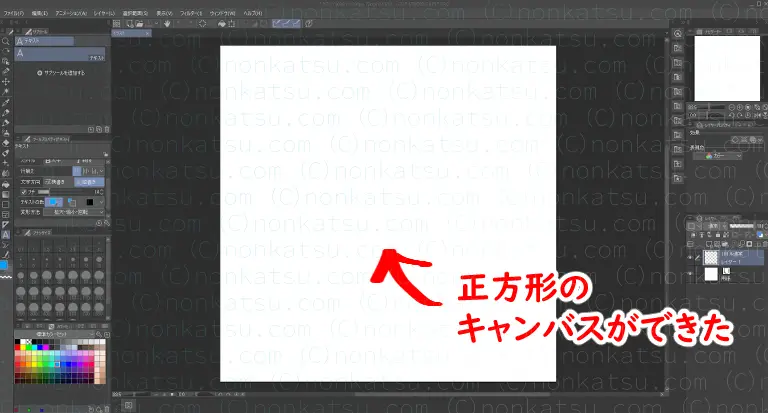
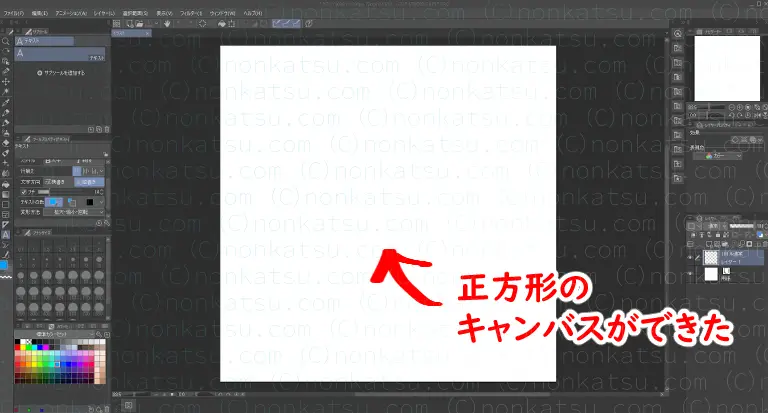
今回はプリセットからキャンバスを選びましたが、
いざイラストを描くぞ!というとき、
「キャンバスサイズってどうしたらいいの??」となります。(経験談)



次は下描きをします。
下描きする
「鉛筆」ブラシで下描きをします。
①鉛筆ツールのアイコンをクリックします。
②鉛筆ブラシを選んでください。
③ブラシサイズは60を選びます。
④色は黒でOKです。
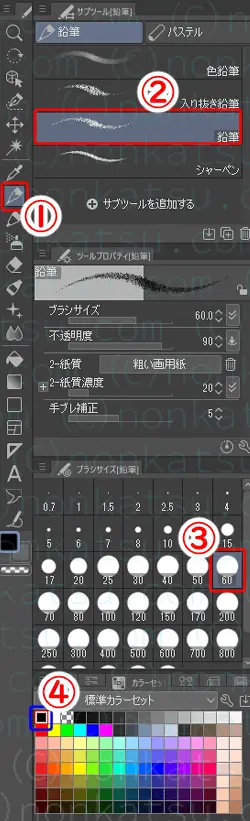
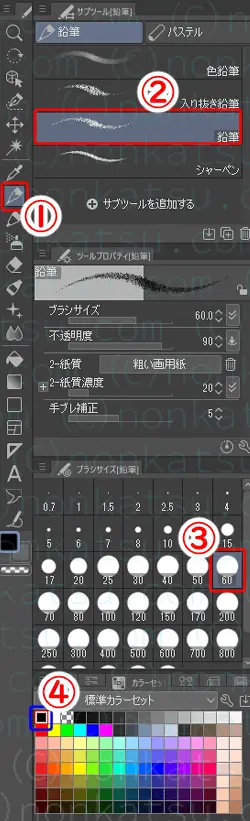
とらにゃんこの下描きを描きます。
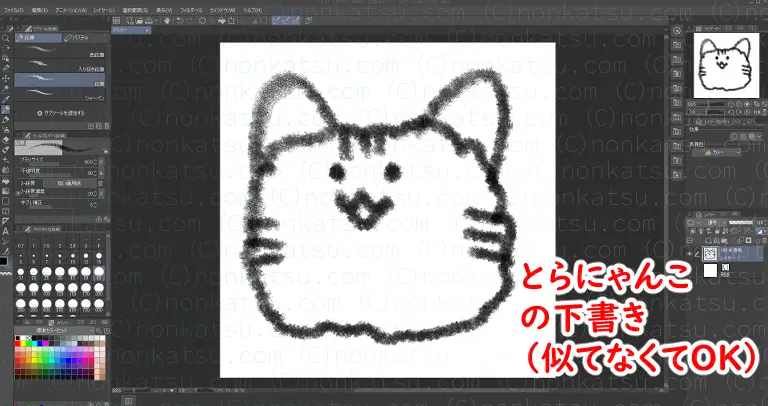
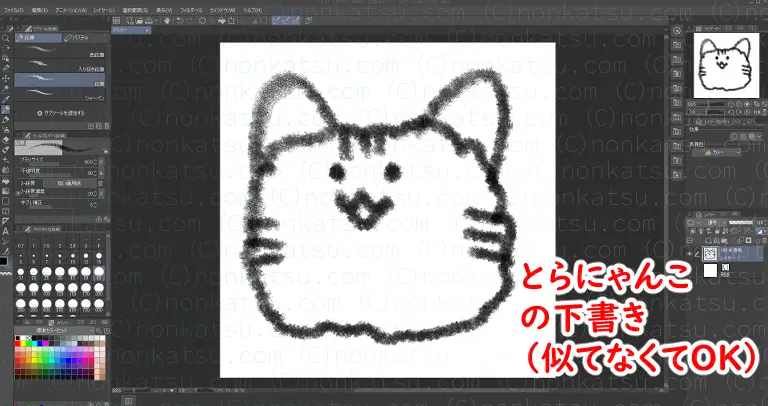



似てなくてOKです!にゃんこっぽいものを描いてください。
次の作業で下描きの上に主線を描くので、
主線が描きやすくなる工夫をしましょう。
レイヤーパレットで設定します。
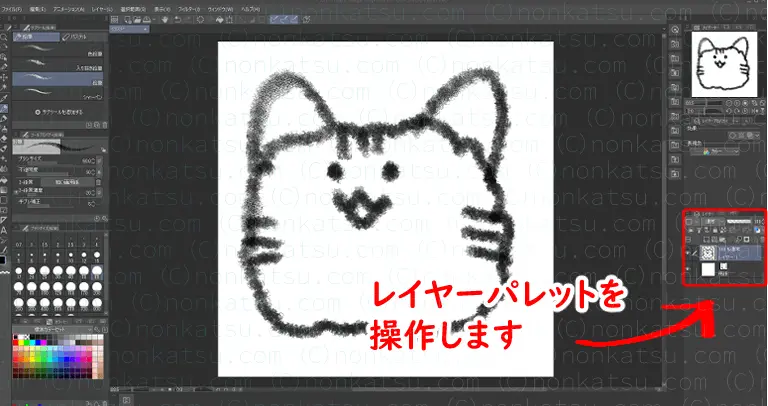
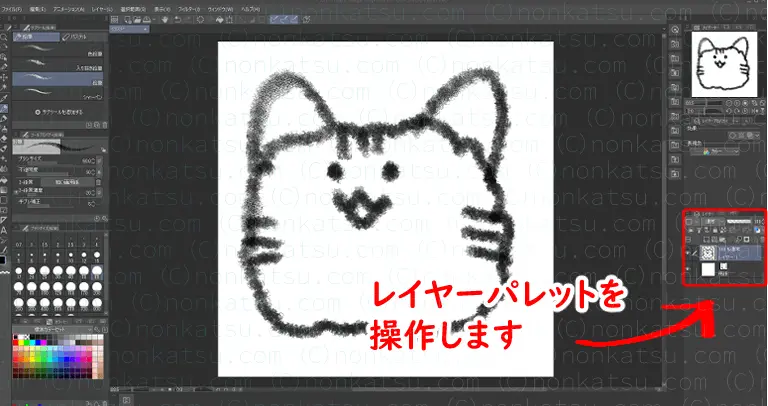



3つの工夫をします。
①下描きレイヤーのアイコン(鉛筆の形)をクリックします。
②レイヤーカラーを変更のアイコン(青と白の四角)をダブルクリックします。
③不透明度のバーを左にずらして値を50にします。
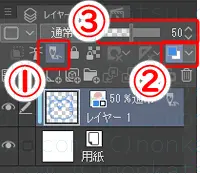
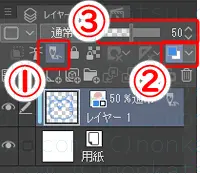



不透明度はバーを左にずらすか、バーの右の数字を入力するか、数字の右の上下マークで変更します。
下描きレイヤーの設定をすると、レイヤーに2つの目印がつきます。
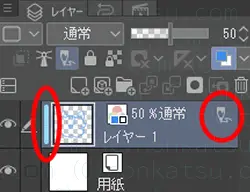
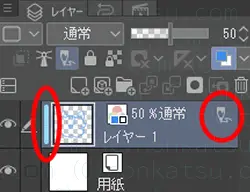
下描きの色が黒から薄い青になりました。
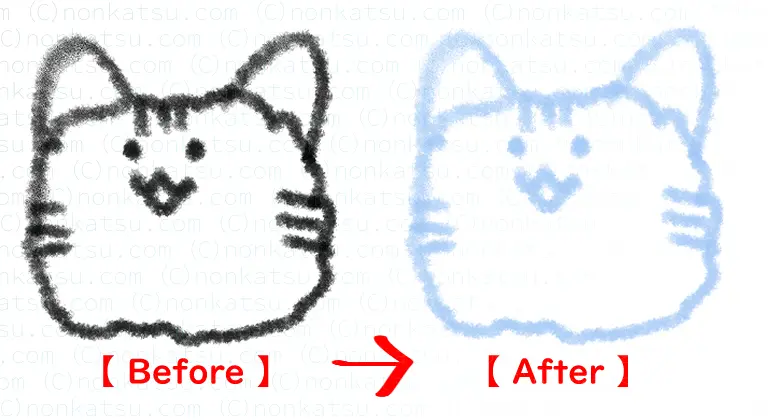
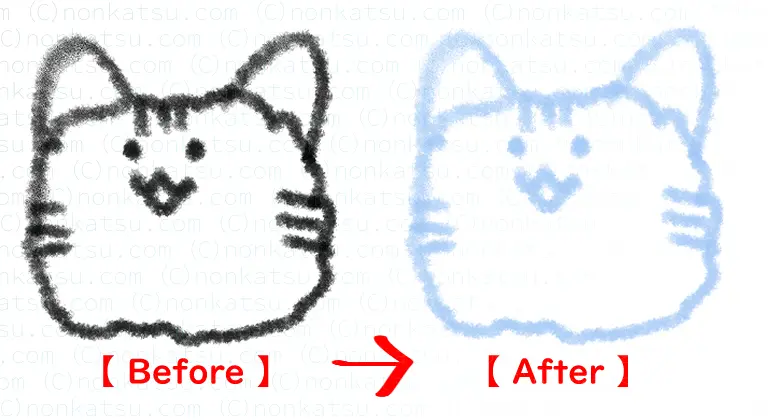



よく使う機能です!
保存する
下描きができたので、ファイルを保存しておきましょう。
「ファイル」メニューの「保存」をクリックします。
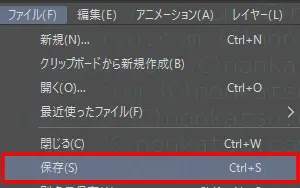
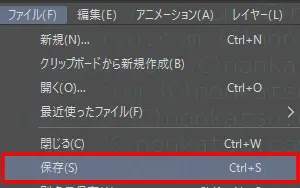



「ファイル」はキャンバスを作るときに使ったメニューです。
ファイルの保存ウィンドウが開きます。
ファイル名を付けて保存しましょう。



突然PAINTが落ちることもあるので、こまめに保存すると良いです。
ファイルを保存すると、クリスタの作品管理に作品が追加されます。



次は主線を描きます。
次のページへ!