【クリスタ】ペン入れでよく使う3つの機能「左右反転、回転、取り消し」

デジ絵のペン入れ、難しいですよね。
 ちとせ
ちとせわたしも苦手で、苦戦しています。
ペン入れするときは、
左右反転、回転、取り消しの機能が便利です。
この記事のタイトルイラストも、3つの機能を使いながら描きました。
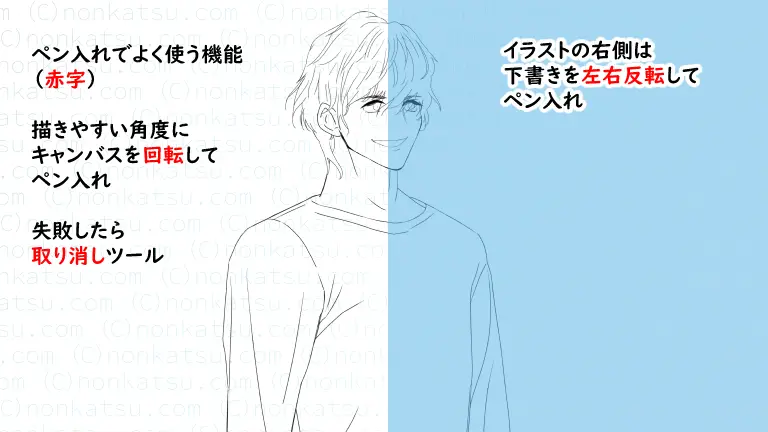
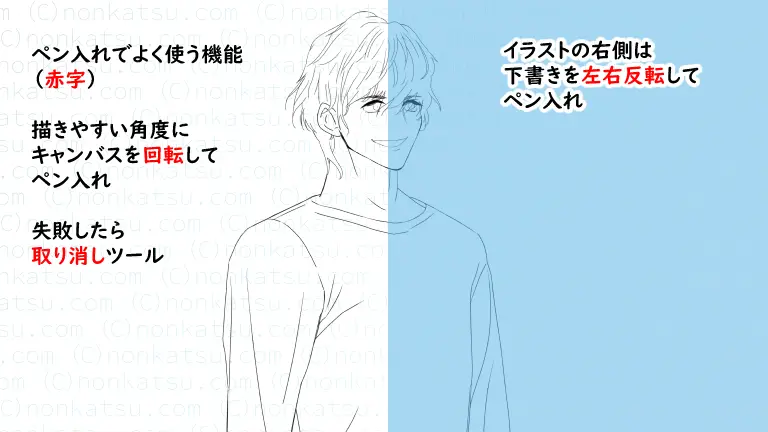



クリスタをどう使ったのか書いていきますね。
イラストの右側は下描きを左右反転する



左利きの人は左右逆に読みかえてください。
わたしは右利きなので、左側に弧を描く線が描きやすいです。
イラストの左側に多い線ですね。
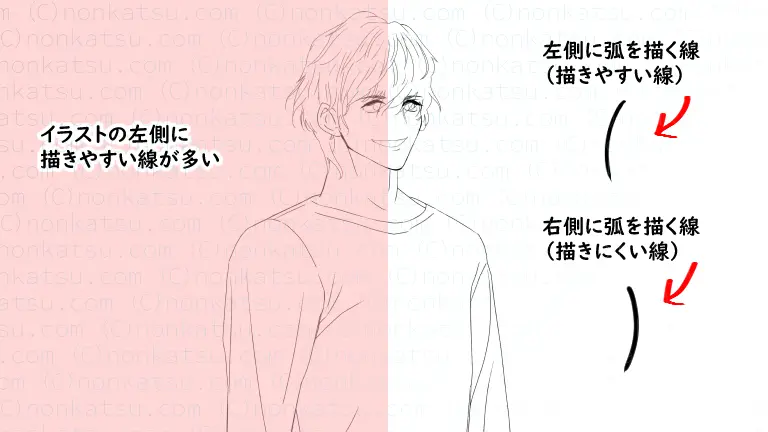
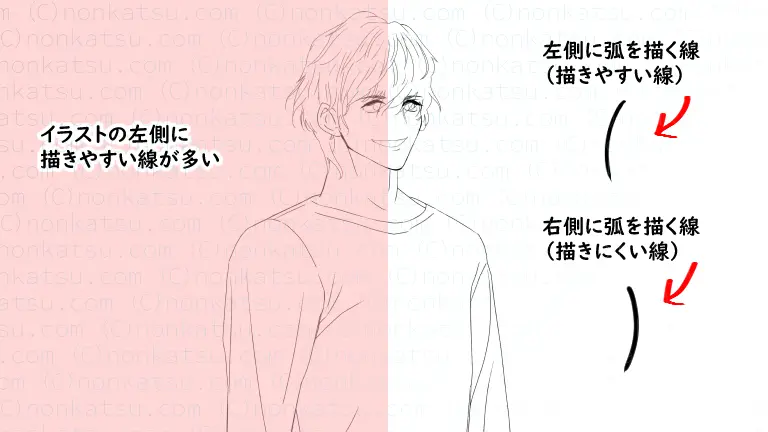
逆に、右側に弧を描く線は描きにくいです。
描きにくい線が多い右側は、
下描きを左右反転させると描きやすくなります。



クリスタの機能で簡単にできます。
一時的に左右反転する方法
一時的に左右反転する場合は、
ナビゲーションパレットの「左右反転」をクリックします。
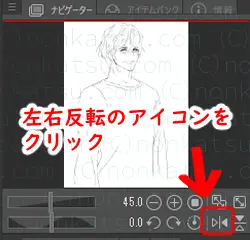
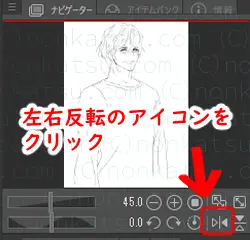



ナビゲーションパレットは画面右上にあります。
左右反転を解除する場合はもう一度クリックします。



ボタン1つで左右反転できた!



便利だよね。
解除も簡単なので、
左右反転して形をチェックするのにも便利です。
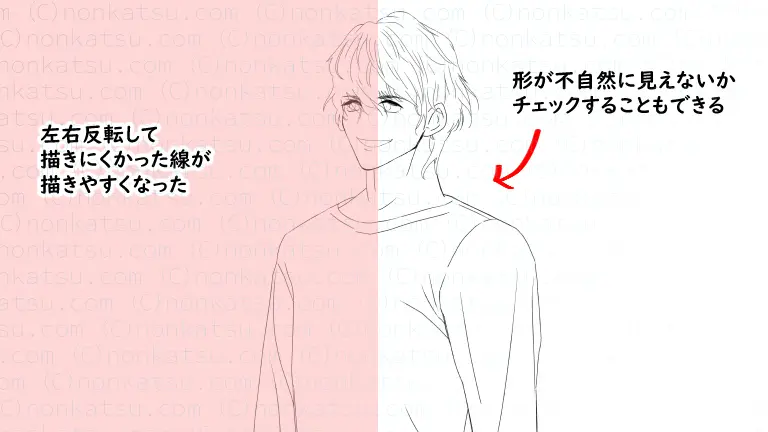
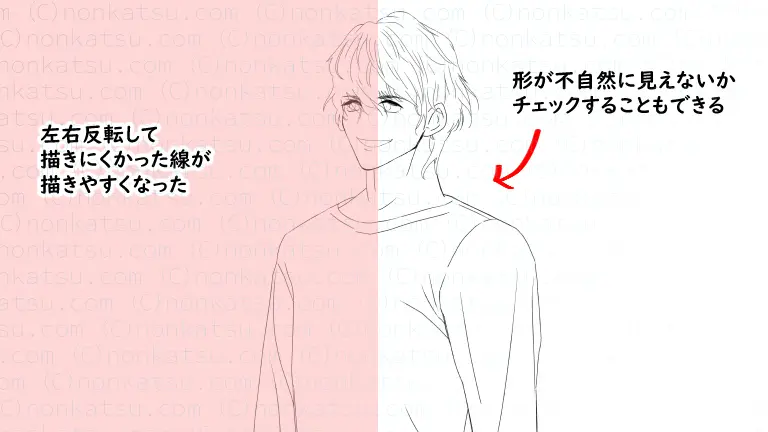
左右反転したままにする方法
イラストを左右反転したままにすることもできます。
編集メニューの「変形」にある「左右反転」を使います。
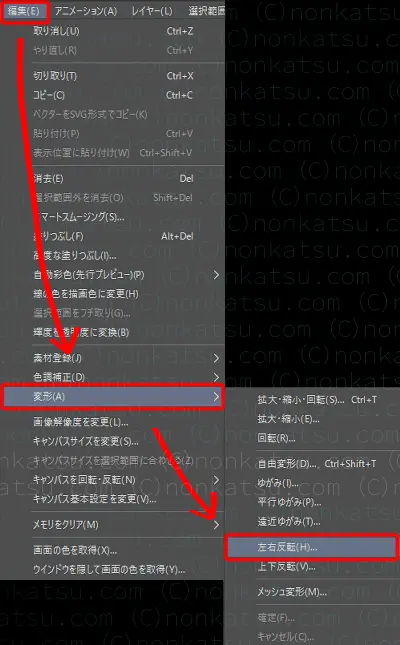
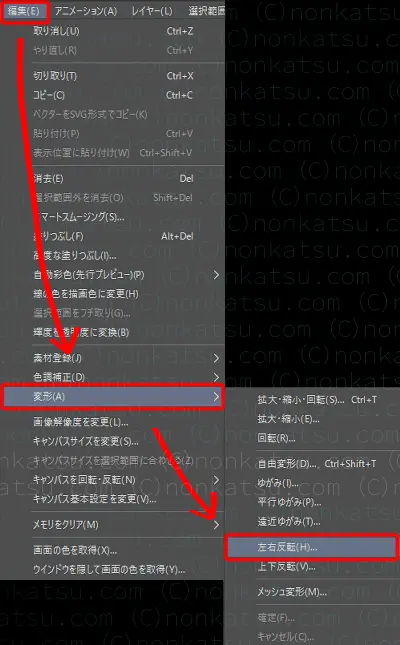



苦手な向きのイラストは、「描きやすい向きで描いて左右反転」すれば良いです。



すごく便利。
元に戻す場合は、「変形」にある「左右反転」をもう一度クリックします。
複数のレイヤーを左右反転する方法
複数のレイヤーを左右反転したいときは、レイヤーフォルダーが便利です。
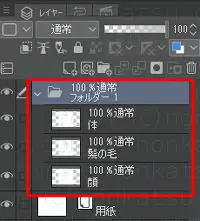
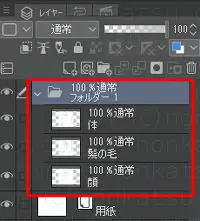



フォルダーを選択して「編集」メニューの「左右反転」を使うと、フォルダーごと左右反転できます。
回転ツールで描きやすい角度に変える
さらに線を描きやすくするために、回転ツールを使います。
回転ツールは「移動」ツールの中にあります。
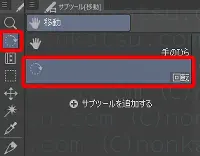
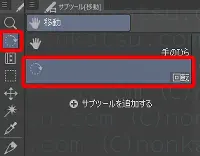



キャンバスの下のスライダーでも操作できます。
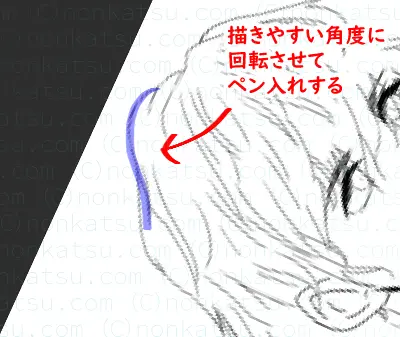
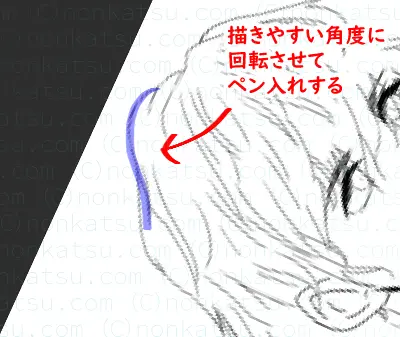
回転を元にもどしたいときは、
回転をリセットをクリックします。
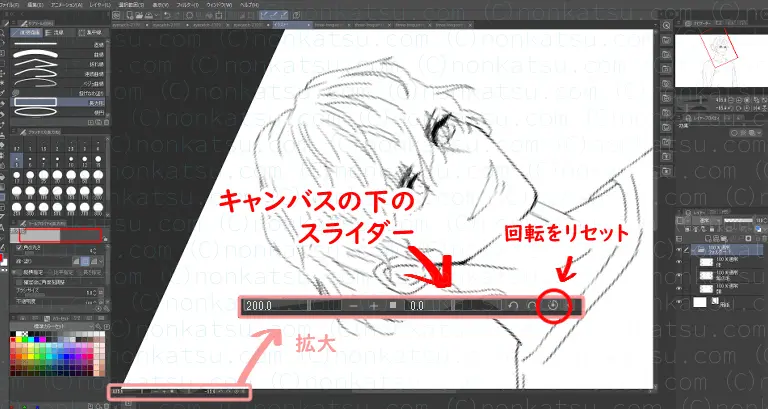
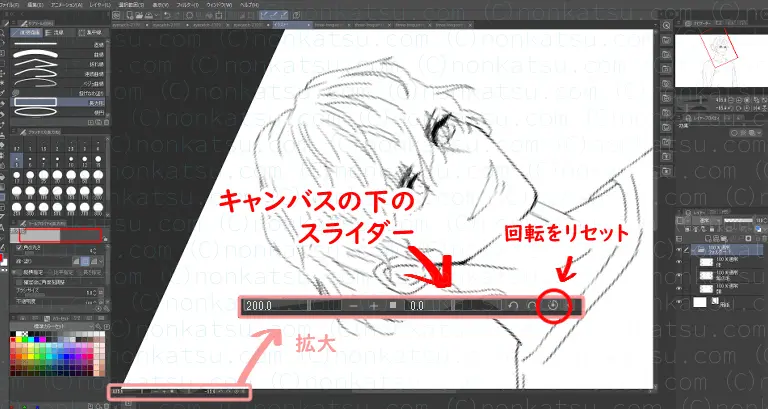
回転ツールを使った方が早く描ける
わたしはクリスタを使い始めたころ、
回転ツールを使うのは面倒だと思っていました。



操作が増えたら余計に時間がかかると思っていたんです。
しかし、一度使ってみると、
回転ツールを使った方がペン入れが早く終わりました。
クリスタに不慣れな人ほど使った方が良い機能だと思います。



アナログのペン入れも、原稿用紙を回して描くものね。



今では回転するのが当たり前になったよ。
取り消しツールをショートカットに登録する
線を描くのに失敗したら、取り消しツールを使います。





取り消しツールは画面上のコマンドバーにあります。
わたしはペン入れが苦手なので、
描いては消し、描いては消しを繰り返します。



取り消しツールを連打してるよね。



お恥ずかしい…。
あまりにも「取り消し」をよく使うので、
ペンタブのショートカット(ファンクションキー)に登録しています。
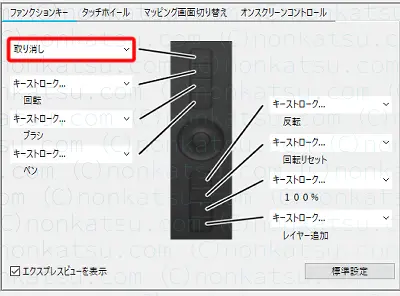
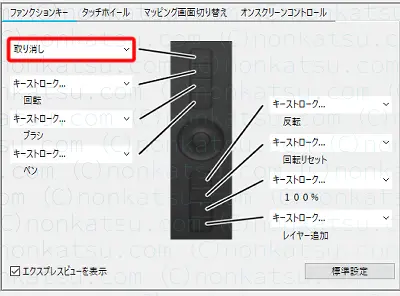



ショートカットのおかげでかなり時短できています。



ペンをマウスに持ちかえると時間がかかるものね。
参考になったら嬉しいです。
ではまた!




