【クリスタ】線画が苦手!キレイに「修正」してごまかす方法

デジ絵の線画が苦手でも上手に描きたい!とき、
クリスタの機能で線画を修正すると色々ごまかせます。
 ちとせ
ちとせペン入れ難しすぎませんか…orz。
この記事のタイトルイラストの線画も、クリスタの機能で修正しました。
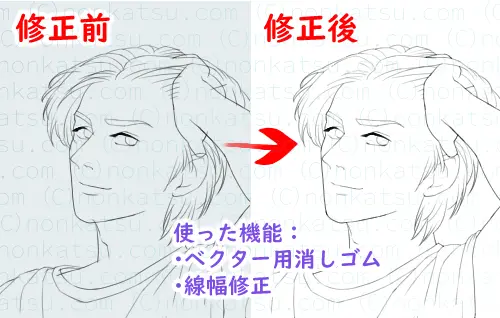
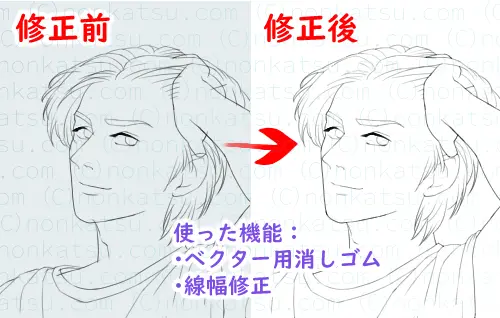



はみ出しが消えてるね?



線の太さも調整したよ。
今回は、「線画を修正してごまかす方法」を描きますね。
1つ注意があって、修正機能に頼ると線画が上手になりにくいです。
上達から遠ざかってしまいますが、
線画が下手過ぎてモチベが下がりまくる方がクリティカルです。



修正機能に頼りつつ、のんびり上達を目指しましょう…。
管理人と同じく、
線画でモチベが下がりまくる同志のみなさまの参考になったら嬉しいです。
まずは修正機能の大前提、「ベクターレイヤー」について簡単に説明します。



はやく修正方法が知りたい人は、「よく使う修正機能」まで飛んで下さい。
ベクターレイヤーを使う
線画をキレイに修正する大前提は、ベクターレイヤーを使うことです。



クリスタの線画修正機能はベクターレイヤーでしか使えません。



ベクターレイヤーってなに?



クリスタのレイヤーの種類の1つだよ。
クリスタのレイヤーの種類は、大きく分けて2つあります。
- ラスターレイヤー
- ベクターレイヤー
2つのレイヤーを簡単に説明すると、
- ラスターレイヤーは「塗りに向いているレイヤー」
- ベクターレイヤーは「線画に向いているレイヤー」
です。主な理由は、
- ラスターレイヤーはベクターレイヤーより表示できる色の数が多い
- ベクターレイヤーは拡大縮小しても画像が劣化しない
からです。



レイヤーの種類によって得意なことが違います。
ラスターレイヤーで使えるツールがベクターレイヤーで使えなかったり、その逆もあります。



線画の修正機能はラスターレイヤーでは使えないものね。
クリスタの基本のレイヤーは「ラスターレイヤー」なので、
線画の修正機能を使う場合は「ベクターレイヤー」を追加しましょう。
キャンバスにベクターレイヤーを追加する
クリスタの基本のレイヤーは「ラスターレイヤー」です。
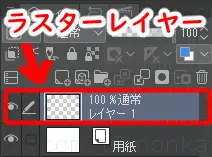
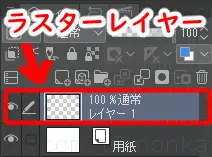
ベクターレイヤーを追加するために、
レイヤーパレットの、新規ベクターレイヤーのアイコンをクリックします。
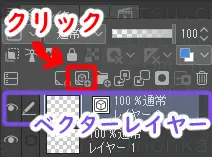
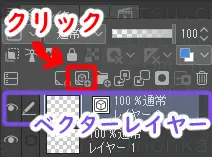



ベクターレイヤーが追加されたね!



ベクターレイヤーには立方体の目印がつくよ。
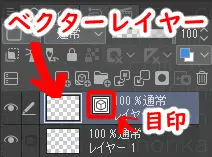
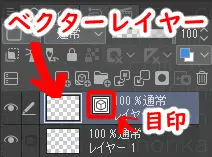
次は、ベクターレイヤーの修正機能を説明しますね。
よく使う修正機能
わたしがよく使う修正機能は2つです。
- ベクター用の消しゴム
- 線幅修正



上の2つを特によく使います。
実際に使いながら、使い方を説明しますね。
ベクター用の消しゴム
ベクター用の消しゴムは、
ベクターレイヤーの、線と線がまじわるところ(交点)まで一気に消せます。



はみ出した線を消すのに便利です。
わたしは線画をわざとはみ出すように描いて、ベクター用の消しゴムで一気に消しています。
今回のタイトルイラストの線画も、思い切りはみ出して描きました。
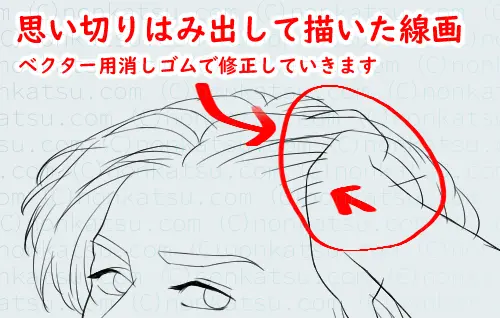
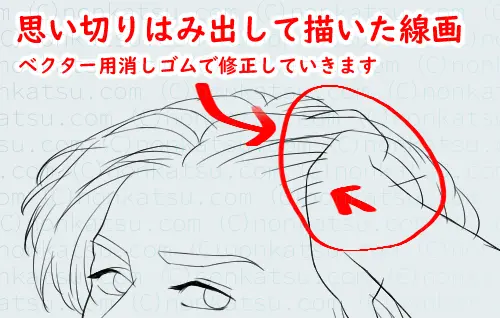



全体的に思い切りはみ出してるね。



ベクター用消しゴムでササっと消せるのよ。
消したい線をタップするだけ
ベクター用の消しゴムは、消しゴムツールの中にあります。
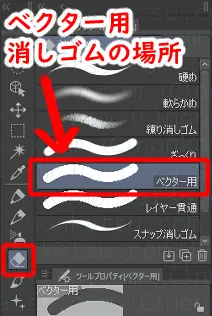
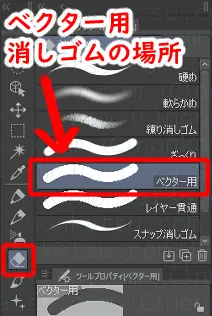
ベクター用の消しゴムで消したい線をタップすると、
線と線がまじわるところ(交点)まで一気に消えます。
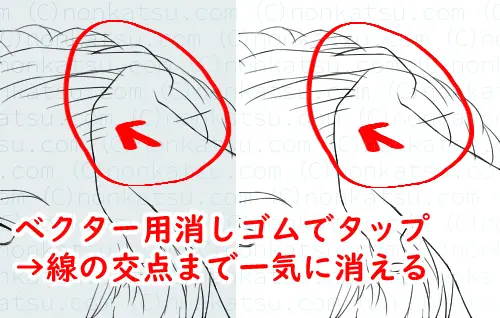
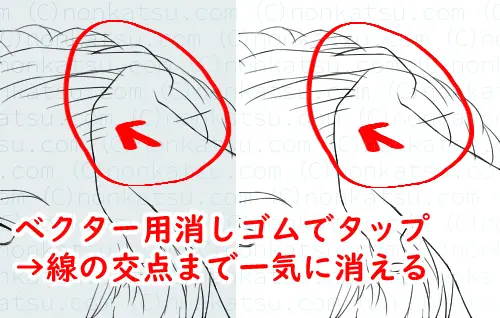



簡単かつ、キレイだね!



時短が過ぎるわ…。
うまく消せないときのコツ
ベクター用消しゴムでうまく消せないときは、
線の交点をハッキリさせると良いです。
ベクター用消しゴムを使っていると、
消したくない所まで消えてしまう場合があります。
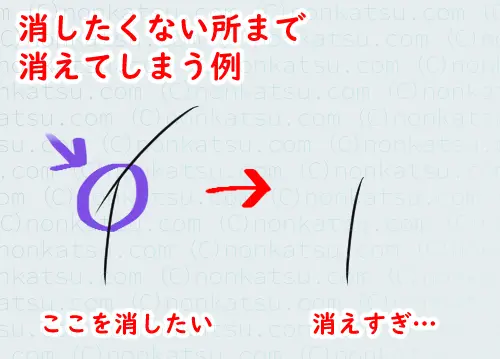
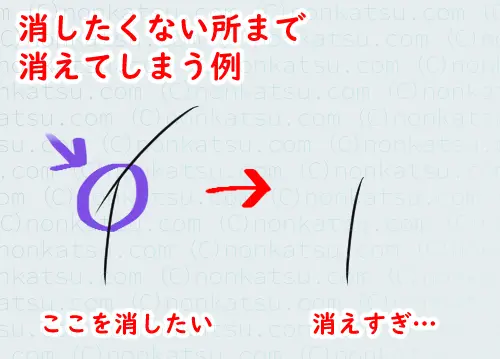



線がごっそり消えてるね…。



交点をはっきりさせれば上手くいくかも。
「ベクター用消しゴムは線の交点までを消す」ので、
交点があいまいだったり、不十分だと、線がまるまる1本消えます。
さきほどの例に、線を描き足して交点をハッキリさせます。
書き足した部分を赤色にしました ↓
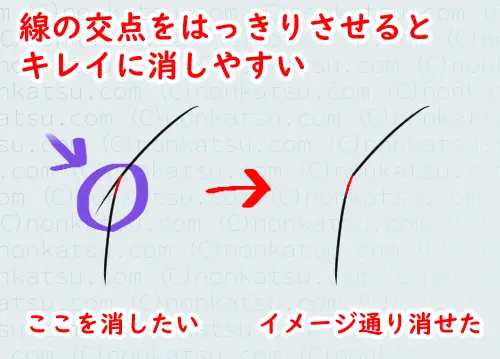
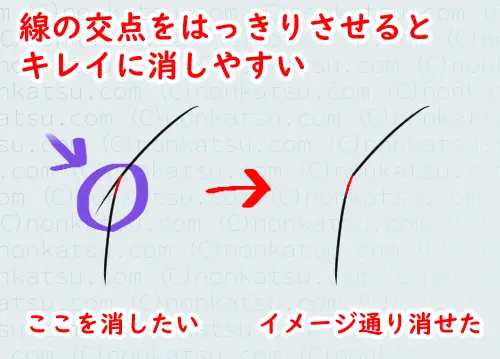



はみ出した部分だけ消せた!



何かカクカクしてるけど…ヨシ!
線画を「最初から大きくはみ出して描く」と消しやすいです。
線幅修正
もうひとつ、よく使う機能が「線幅修正」です。
線幅修正は、線修正ツールの中にあります。
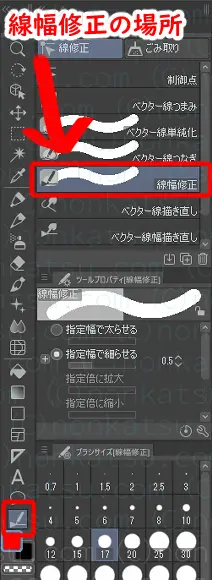
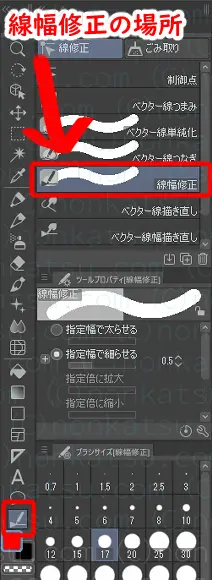
- 確定線で細らせる
- 確定線で太らせる



どちらもよく使います。
キレイな線画の描き方で、
外側の線は太くして、内側の線は細くする、顔の輪郭は太くすると良い
…と、言われますよね。



よく聞くやつだ。



線幅修正を使うとすごく楽だよ。
わたしは線画が苦手なので、線の太さまで気を使うのは大変です。
と言うか、
描きなおしが多くなりすぎて、線画が終わりません。
「線をキレイに描く」ために何度も描き直して、
やっと線がキレイに描けた!と思っても、
「線の太さで失敗」して描き直しになるからです。



悲しみしかない…。



どんまい。
線幅修正を使うとストレスが激減します。
今回のタイトルイラストも、
線の太さを気にせず描いてから、線幅修正の機能を使いました。


幅を変えたい線をタップするか、なぞるだけ
線幅修正ツールの基本的な使い方は、
使いたい機能を選んで、対象の線をタップするか、なぞるだけです。
例えば「線を細くしたい」場合、
①線修正ツールをクリックします。
②線幅修正を選択します。
③指定幅で細らせるを選びます。
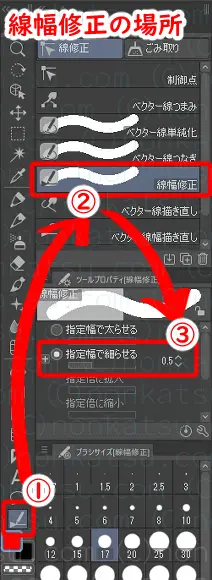
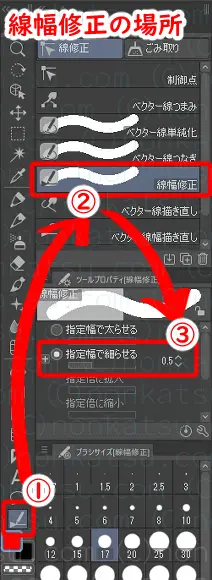



後は対象の線をタップするか、なぞるだけです。
タップやなぞりを繰り返すと、どんどん細くなります。
理想の細さになるまで繰り返しましょう。





「線幅修正」も簡単で便利だね!



細くしすぎた!場合は、「取り消し」で元に戻せるよ。


線を「太らせる」場合は③で「指定幅で太らせる」を選びます。
線を細くしたり太くしたりを繰り返して、線画を完成させます。
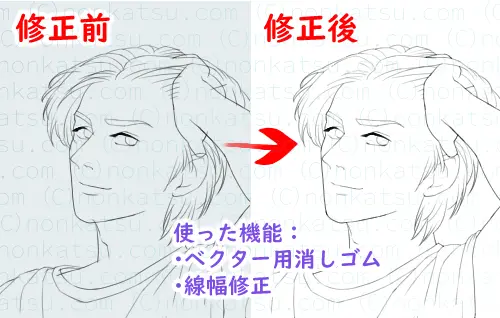
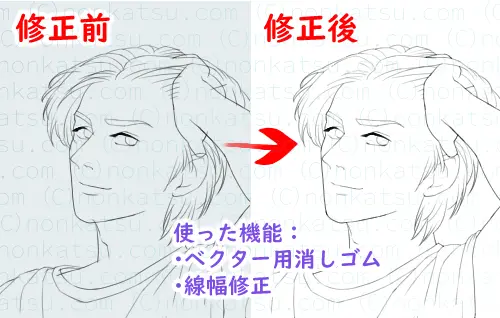
わたしがよく使う「線画の修正機能」は以上です。



修正に頼らず描けるようになりたいね。



ほんとそれ。
クリスタの便利な機能を活用しつつ、のんびり上達を目指したいと思います。
今回のタイトルイラストは、お絵描き本を見ながら描きました。



わたしが今イラストの練習に使っている本です。
ではまた!




