クリスタが重いときに確認する設定

クリスタが重くてお絵描きどころじゃない…。
という経験はないでしょうか。
 ちとせ
ちとせわたしもブラシの遅延がひどくてお絵描きどころじゃない!状態になったことがあります。
そんなとき、「スペックの高いPCじゃないとダメなのかなあ…」と悩みますよね。
PCの買い替えを検討する前に、
設定で改善するか試してみましょう。
この記事は、管理人が「クリスタが重いと感じるときに確認する設定」をまとめました。



参考になったら嬉しいです。
管理人のお絵描き環境
ペイントソフト:CLIP STUDIO PAINT EX ![]()
![]()
OS:Windows11
ツール:Wacom PTH-860/K1
PC:ASUS GM501G
まずはキャンバスサイズと解像度を見直す
クリスタの動作が重いと感じるとき、
まずはキャンバスサイズと解像度を見直します。



なんで?



キャンバスサイズと解像度に比例して、使うブラシのサイズが大きくなるからだよ。
経験上、クリスタの動作が重いと感じる理由は「ブラシの遅延」が多いです。
ブラシの遅延はブラシサイズが大きくなるほど発生しやすくなります。



なんでブラシサイズが大きいと遅延しやすいの?



ブラシサイズが大きいほどPCに負荷がかかるからだよ。
キャンバスサイズが大きいほど遅延が発生しやすい
キャンバスサイズが大きくなるほど、使うブラシサイズも大きくなりやすいです。
実際に、A6サイズとA4サイズのキャンバスの描画を比較してみます。
解像度は両方350dpi、使ったブラシはウェット水彩です。



ウェット水彩を選んだ理由は、遅延を感じやすいブラシだからです。
管理人の環境で遅延を感じたブラシサイズにコメントを入れています。
A6サイズの場合(1447 x 2039px,350dpi)
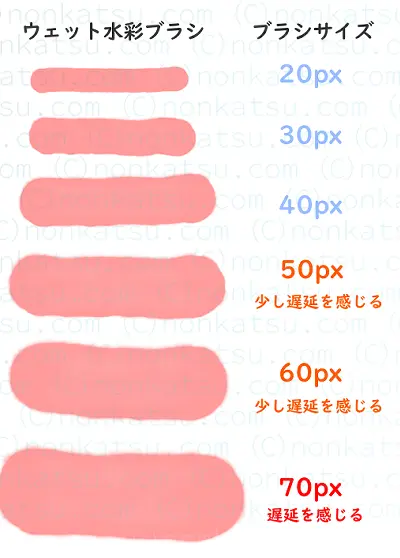
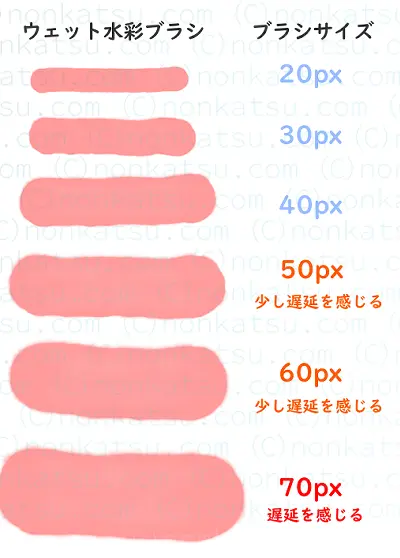
A4サイズの場合(2894 x 4093px,350dpi)
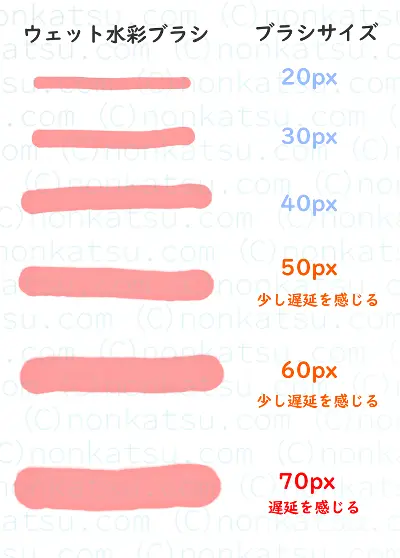
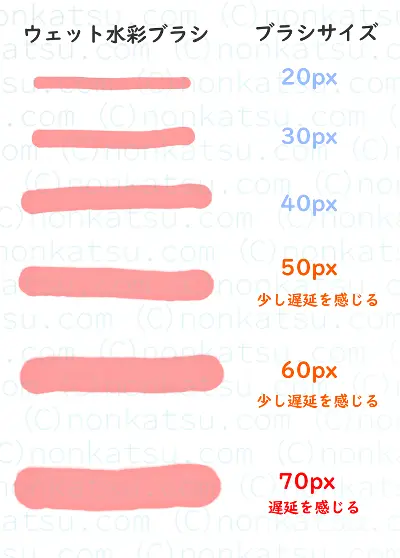



同じブラシサイズでも、A4サイズのほうが線が細い!



「A6サイズで70pxのブラシ」と同じ幅は、「A4サイズで150px」だったよ。



2倍以上のブラシサイズ!?



めちゃくちゃ遅延してお絵描きどころじゃなかったわ。
キャンバスサイズを小さくすれば、使うブラシサイズも小さくなりやすいです。
「クリスタが重い」と感じるときはキャンバスサイズを小さくしてみましょう。
解像度が高いほど遅延が発生しやすい
解像度の高さに比例して、ブラシサイズが大きくなりやすいです。



解像度によってピクセル数が変わるからです。
解像度72dpiと解像度350dpiを比較してみます。
用紙サイズは両方A4、使ったブラシはウェット水彩です。
72dpiの場合(595 x 842px)※A4サイズ
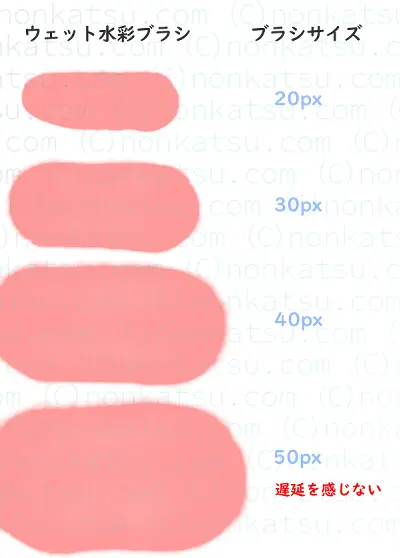
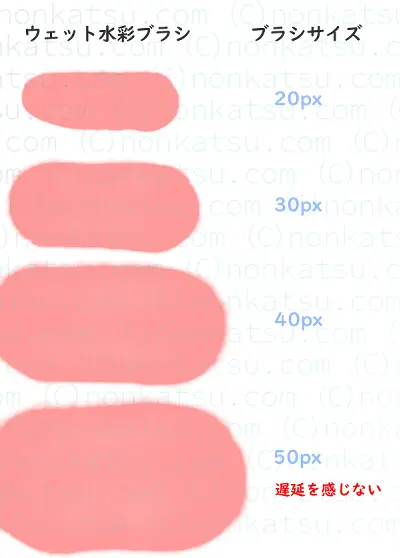
350dipの場合(2894 x 4093px)※A4サイズ
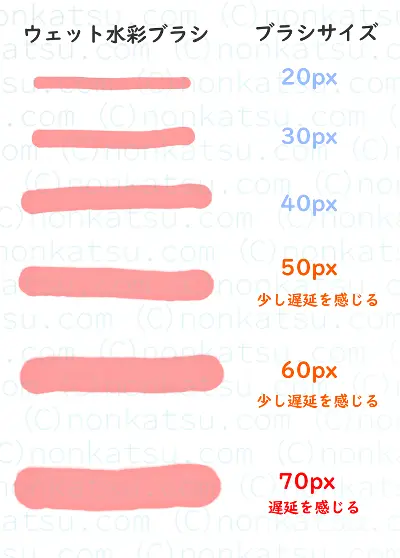
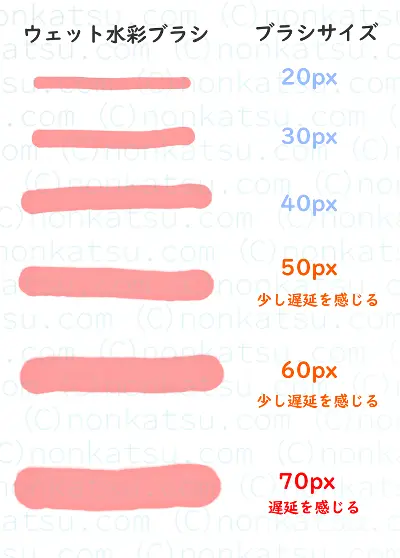



解像度72dpiの線、めちゃくちゃ太いね!?



50pxのブラシまでしか描けなかったわ。
同じA4サイズでも、解像度によってピクセル数が全く違います。
| 用紙サイズ | 解像度 | ピクセル数 |
|---|---|---|
| A4 | 350dpi | 2894 x 4093px |
| 72dpi | 595 x 842px |



ほぼ5倍…。
解像度が低いとブラシサイズも小さくなりやすいです。
クリスタが重いと感じるときは解像度を低くしてみましょう。
とはいえ、
キャンバスサイズや解像度を見直せない場合もあります。
イラストを印刷する場合の一般的な解像度は300~350dpi、マンガの場合は600dpi以上です。
解像度が低いと細かい描きこみもできません。



線もガサガサします。
クリスタの設定で動作を軽くする方法を紹介しますね。
クリスタの設定を変更する
クリスタの「環境設定」を見直します。
- 取り消し回数を少なくする
- メモリの割り当てを増やす



それぞれの設定方法を書いていきますね。
取り消し回数を少なくする
クリスタは取り消し回数を少なくすると動作が軽くなります。
設定値の最大は200です。



わたしは100にしています
取り消し回数を変更する手順
①画面左上の「ファイル」をクリックします。
②「環境設定」をクリックします。
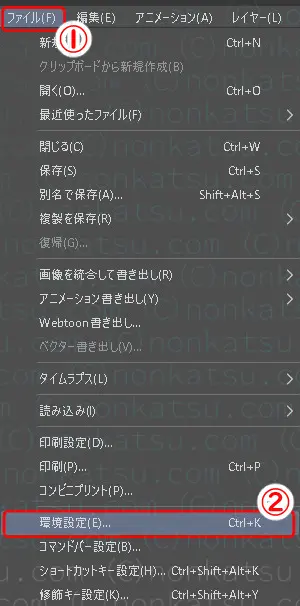
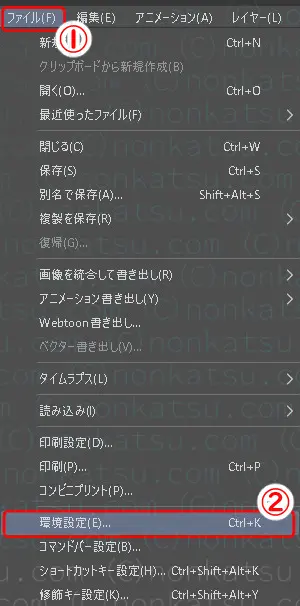
①「パフォーマンス」をクリックします。
②取り消し回数を変更します。
③「OK」をクリックします。
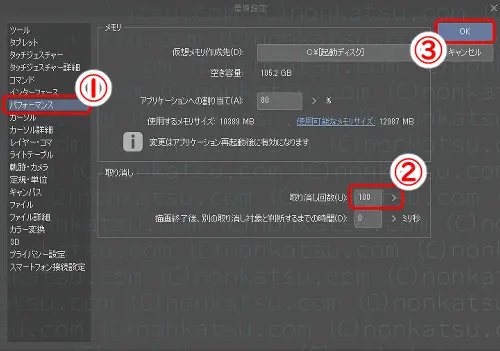
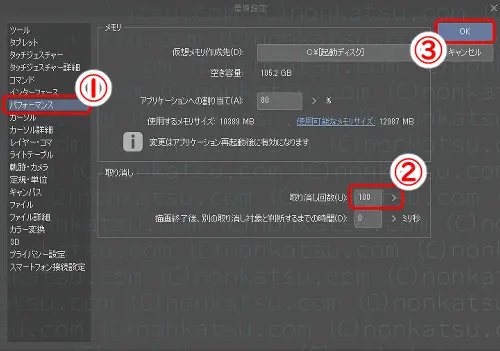



メモリの割り当ても同じ場所で設定できます。
メモリの割り当てを増やす
クリスタはメモリの割り当てを増やすと動作が軽くなります。
1つ注意があって、「メモリの割り当てを100%に設定しない」ようにしましょう。
メモリの割り当てを100%に設定すると、
他のアプリにメモリが割り当てられず、逆にパフォーマンスが落ちる可能性があります。



わたしは80%に設定しています。
メモリの割り当てを変更する手順
取り消し回数と同じ場所で設定します。
①「パフォーマンス」をクリックします。
②メモリの割り当てを変更します。
③「OK」をクリックします。
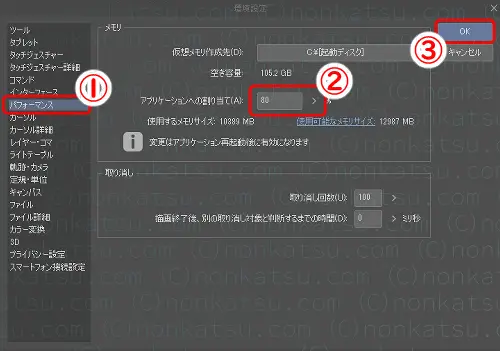
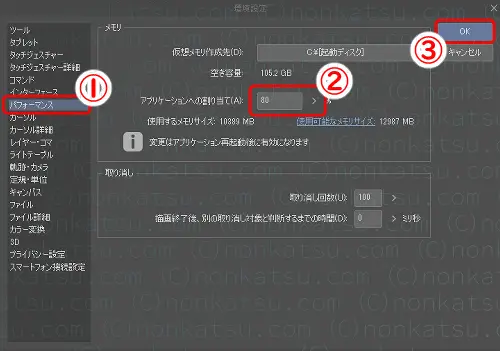



これでクリスタの設定確認は終わりです。
次はPCの動作を軽くする設定と使い方を紹介します。
PCの動作を軽くする使い方と設定
PCの使い方に気を付けるのもクリスタを快適に使う方法の1つです。



クリスタが重いと感じるときは、「クリスタだけ使う」が基本です。
アプリケーションを複数起動しない
クリスタの動作が重いと感じるときは、
「クリスタだけを使う」と良いです。
他のアプリケーションを使わないようにしましょう。



インターネットで調べものをしたり音楽アプリで音楽を聴きたくなりますが、我慢しましょう。
パフォーマンス優先の設定にする。
PCをパフォーマンス優先の設定にするとPCの動作が軽くなります。
Windows11の場合
- 画面下にある「スタート」のアイコンをクリック
- 「設定」のアイコンをクリック
- 「システム」の画面が開く
- 一番下にある「バージョン情報」をクリック
- 「システム>バージョン情報」が開く
- デバイスの仕様の関連リンクにある「システムの詳細設定」をクリック
- システムのプロパティが開く
- パフォーマンスの「設定」をクリック
- 視覚効果タブの「パフォーマンスを優先する」を選択
- 「適用」をクリック
- 「OK」をクリックして完了
文字がガサガサするのと、画像のサムネイルが表示されないのが難点です。



デジ絵を描くPCで画像のサムネイルが表示されないのは使いにくいので、最終手段です。
デスクトップにファイルやフォルダ、アプリを置かない
クリスタの動作には関係ないのですが、
デスクトップをきれいにする(ファイルやフォルダなどをなるべく置かない)とPCの起動が速くなります。



クリスタの起動までの時間が短くなります。
他にわたしが気を付けていることは、
アップデートをはやめに実施することです。



クリスタやペンタブのアップデート、OSのアップデートを早めに実施しています。
最後に、クリスタの使い方で気を付けていることを紹介します。
クリスタで作品を開きすぎない
クリスタは、開いている作品が多いほど動作が重くなります。



クリスタが重いときは、描いている作品のファイルだけを開くようにしましょう。
レイヤーをなるべく少なくする
クリスタはレイヤーが増えると動作が重くなります。
クリスタが重いと感じるときは、
- レイヤーをなるべく少なくする
- レイヤーが少なく済む塗り方を選ぶ
と良さそうです。
ただ、自由にお絵描きできないのも不便ですよね。
個人的には、塗り方まで縛るのは、
クリスタの設定やPCの設定で改善しない場合の最終手段
だと思います。



新しいPC買っちゃう?



塗り方まで縛られたら検討するわ…。
これでクリスタが重いときに確認する設定(と使い方)は終わりです。
今回のタイトルイラストは、お絵描き本を見ながら描きました。



わたしが今イラストの練習に使っている本です。
ではまた!




