【クリスタ】選択範囲をストックする方法

デジ絵を描くとき、選択範囲をストックすると便利です。
ストックした選択範囲は何度でも、すぐに呼び出せます。
 ちとせ
ちとせわたしは人物のシルエットをストックすることが多いです。
この記事のタイトルイラストも、ストックした選択範囲を活用して描きました。
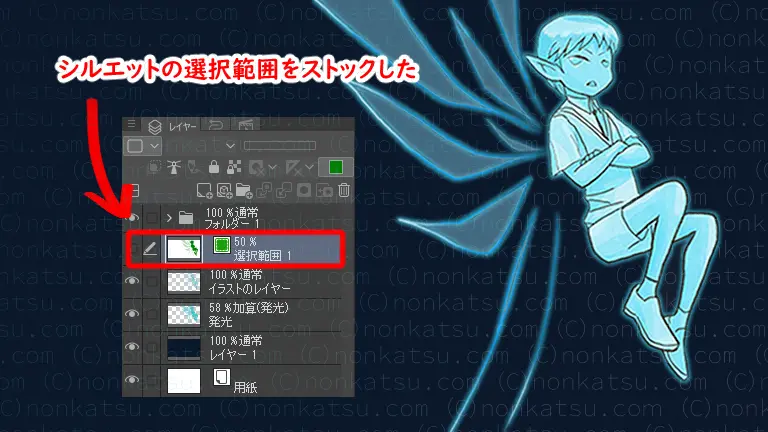
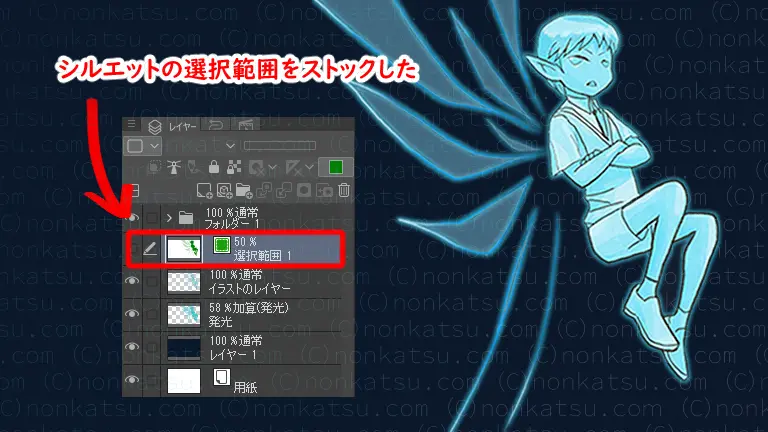



クリスタをどう使ったか書いていきますね。
選択範囲をストックする手順
選択範囲をストックする手順は以下です。
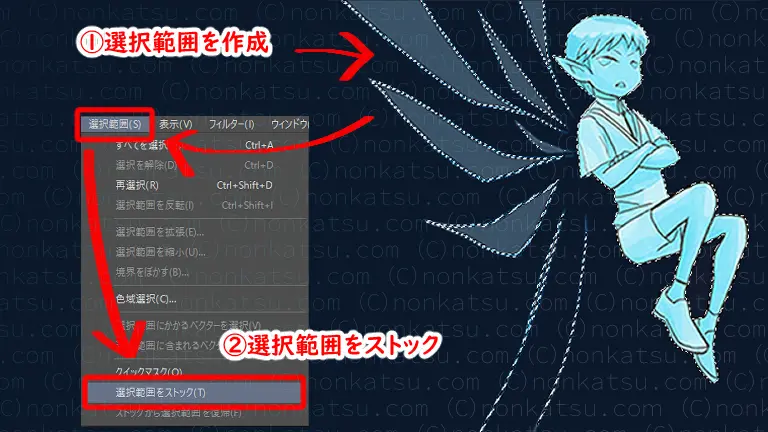
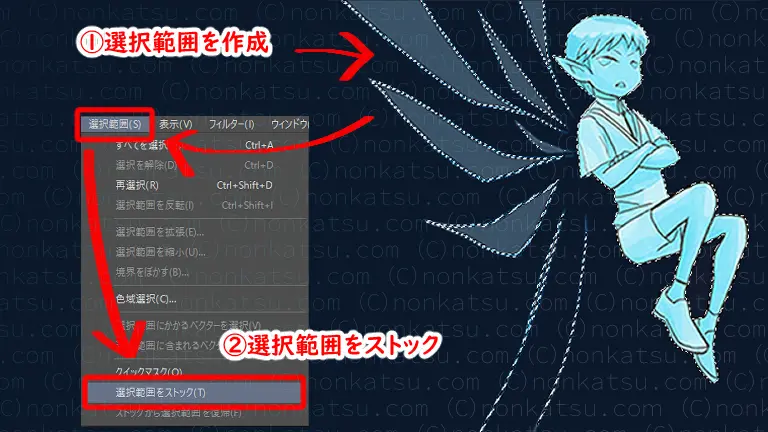
①選択範囲を作成して、
②選択範囲をストックをクリックするだけです。



「選択範囲をストック」は画面上の選択範囲メニューの中にあります。



選択範囲はどうやって作ったの?



「レイヤーから選択範囲」のショートカットを使ったよ。
選択範囲を簡単に作る方法
Ctrlキーを押しながらレイヤーのサムネイルをクリックすると、
レイヤーから選択範囲を作れます。
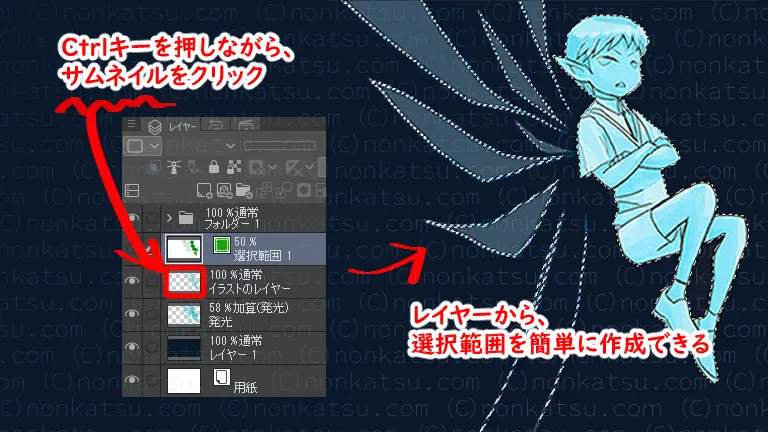
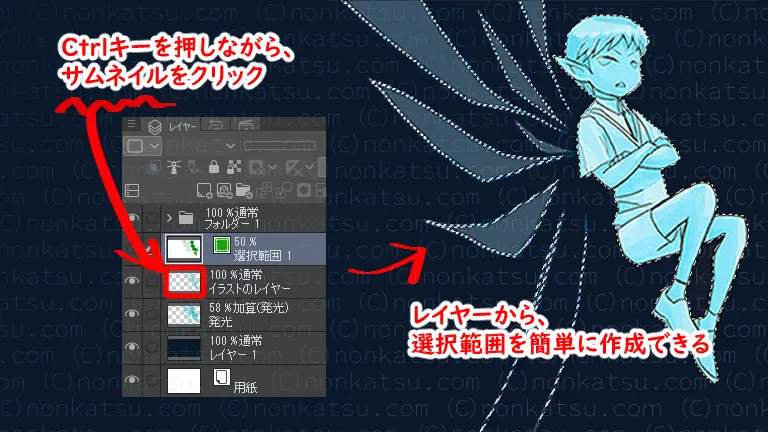



一瞬で選択範囲ができた!



覚えておくと便利だよ。
ストックした選択範囲の使い方
選択範囲をストックすると、
①選択範囲レイヤーが追加されて、
②ストックした選択範囲は緑色になります。
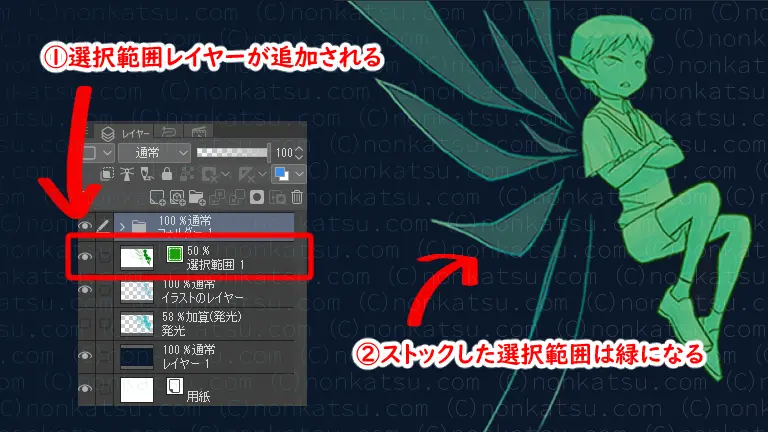
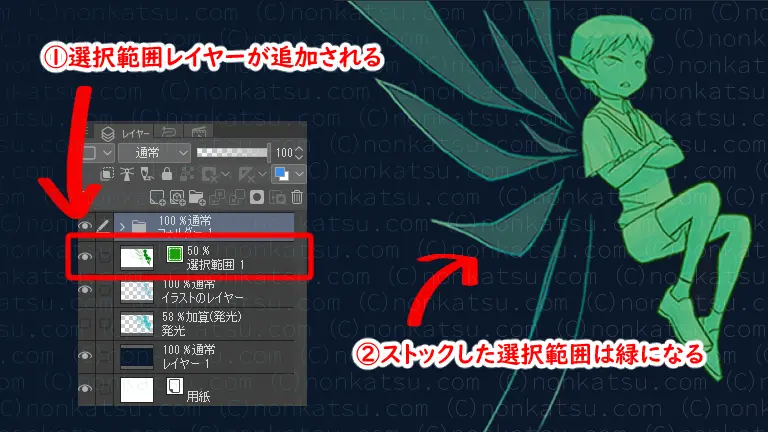



選択範囲が緑色で分かりやすいけど、色を塗るとき邪魔じゃない?



選択範囲レイヤーを非表示にすると良いよ。
選択範囲レイヤーを非表示にする
選択範囲レイヤーは非表示にして使うのがおすすめです。
選択範囲レイヤーの左にある目のマークをクリックします。
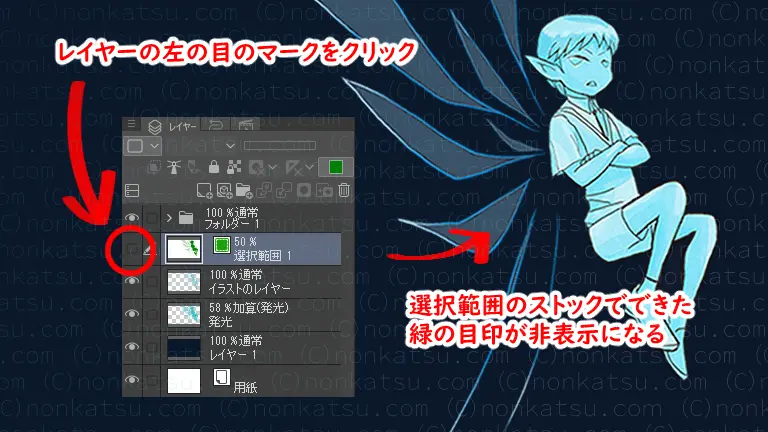
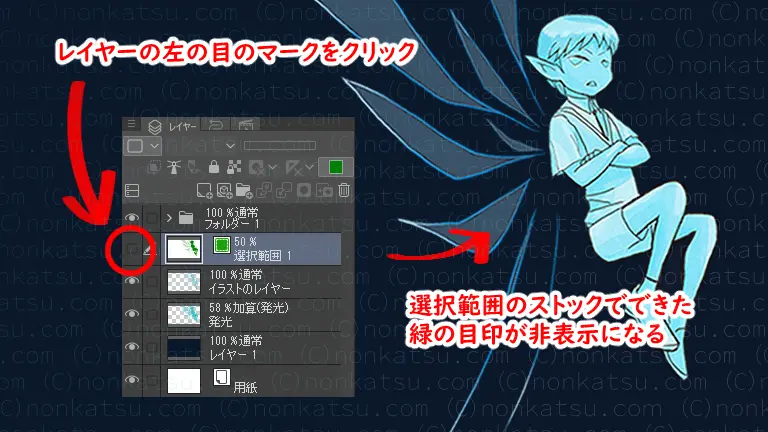



緑の目印がなくなった!



非表示でも選択範囲を呼び出せるよ。
選択範囲を呼び出す(選択範囲を復帰する)
ストックした選択範囲は簡単に呼び出せます。
選択範囲レイヤーのサムネイルの右の四角をクリックするだけです。
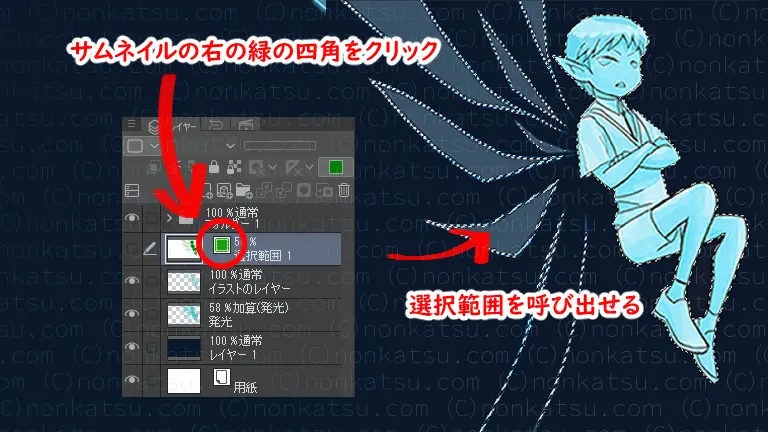
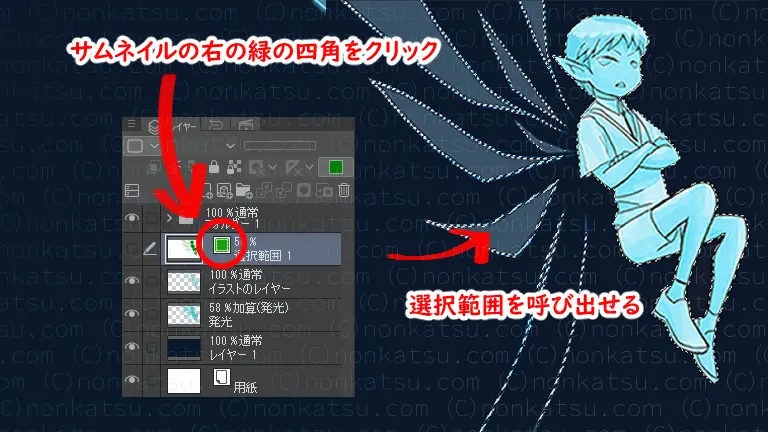



1クリックで呼び出せた!



選択範囲レイヤーを選択しているときは1クリック、他のレイヤーを選択しているときは2クリックで呼び出せるよ。
選択範囲メニューの「ストックから選択範囲を復帰」でも選択範囲を呼び出せますが、
緑の四角のクリックの方が便利です。
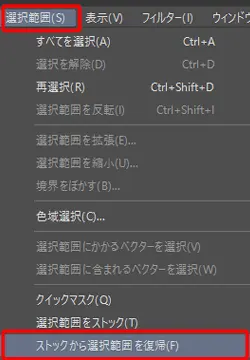
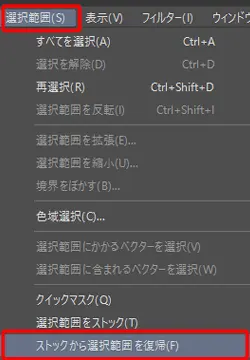



選択範囲メニューは画面上のメニューバーにあります。
選択範囲をストックすると、時短できる
よく使う選択範囲をストックすると、
- 同じ選択範囲を何度も作る手間がない
- ストックした選択範囲を簡単に呼び出せる



ストックした選択範囲でかなり時短できます。
これで選択範囲をストックする方法の説明は終わりです。
ストックした選択範囲の活用例
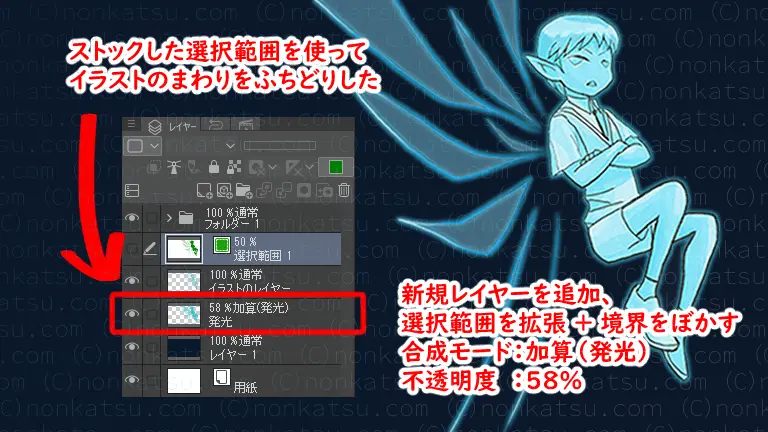
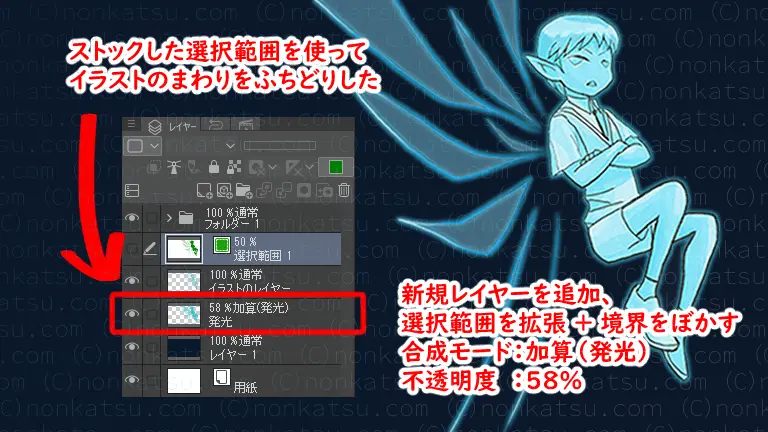
今回のタイトルイラストは、妖精のまわりの発光の表現にシルエットの選択範囲を使いました。



選択範囲を使ってイラストをふちどりしたんだね。



境界をぼかしたフチを作ったよ。
ではまた!



