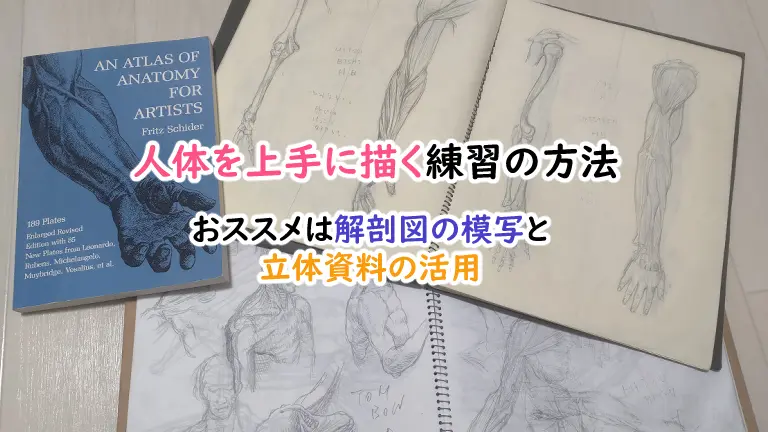クリスタで人体を上手に描くコツ-「ガイド線レイヤー」の作り方
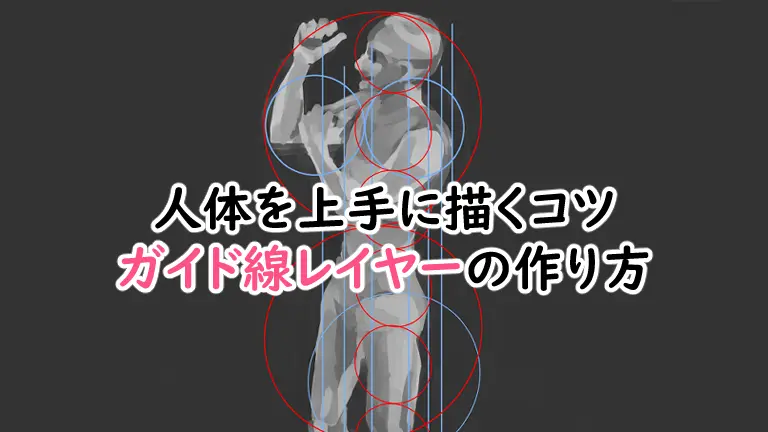
人体を上手に描きたいとき、頭身などのガイド線を作ると便利です。
わたしはガイド線のレイヤーを作って必要なときだけ表示しています。
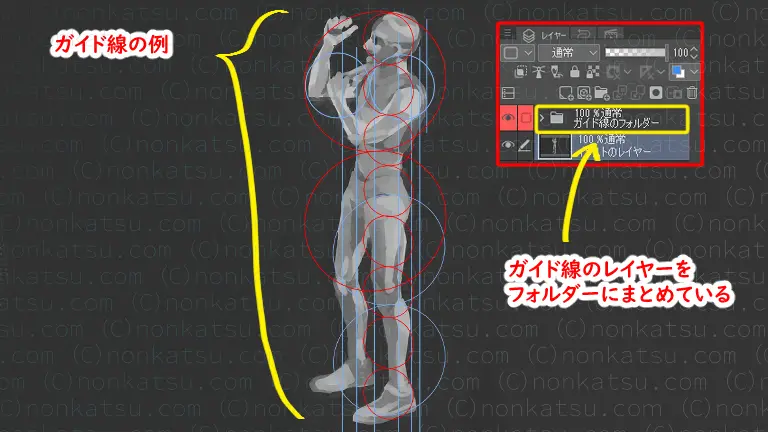
 ちとせ
ちとせガイド線のレイヤーをフォルダーにまとめると便利です。
クリスタをどう使っているのか、書いていきますね。
一番よく作るのは「頭身」のガイド線
わたしが一番よく作るのは頭身のガイド線です。
頭身のガイド線があると、人体を描くときの自分のクセを直しやすいです。



人体を上手に描くにはバランスが大事ですよね。
わたしは「頭が小さくなりがち」で、「ヒザ下が長くなりがち」なので気を付けています。



首も長くなりがちです。



上げたらキリがなさそう。
ガイド線を活用してイラストの違和感を少なくしていきましょう。
頭身のガイド線の作り方
頭身のガイド線を作るステップは以下です。
- レイヤーを新規作成する
- 頭の大きさの丸を描く
- 丸を描いたレイヤーをコピー
- コピーしたレイヤーを下に移動
- コピーしたレイヤーを統合
- 3~5を繰り返す



3~5を2回繰り返すと8頭身のガイド線ができます。
図を使って詳しく説明していきますね。
作業手順
レイヤーパレットの新規ラスターレイヤーのアイコンをクリックします。
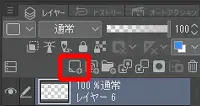
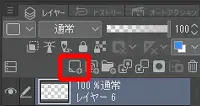
図形ツールの楕円を選択し、ブラシサイズと色を決めます。


今回はブラシサイズ1.0、色は赤にしました。
丸の上が頭のてっぺん、下がアゴの位置になる丸を描きます。
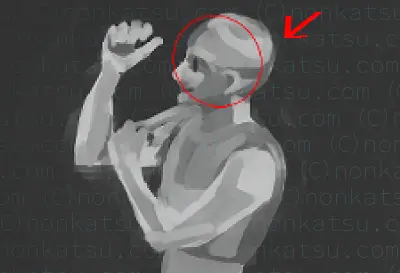
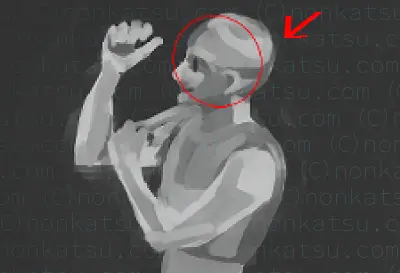



正円でなくても大丈夫です。
正円にしたい場合はツールプロパティの縦横指定にチェックを入れます。
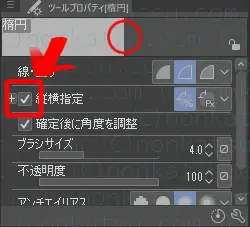
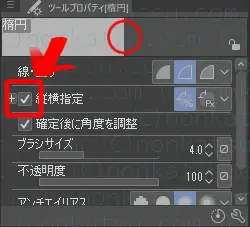
丸の大きさは拡大縮小ツールで調整できます。
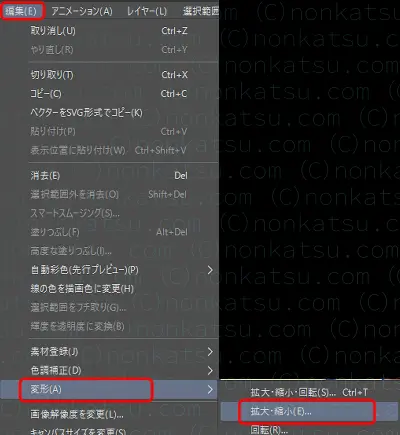
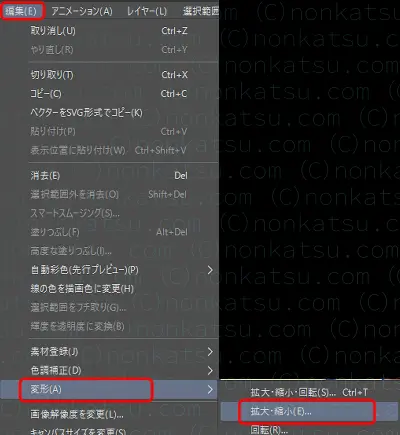
丸の位置はレイヤーごと移動して調整します。
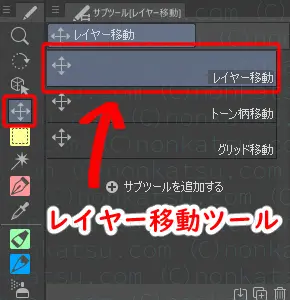
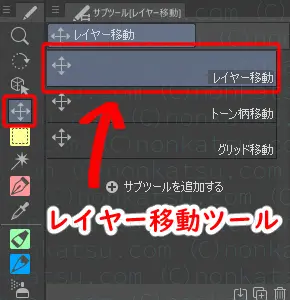
丸を描いたレイヤーを新規ラスターレイヤーのアイコンにドロップします。
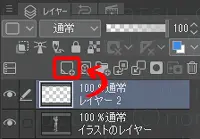
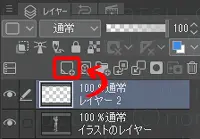
レイヤーをコピーできました。


キャンバスの見え方はこんな感じです。





丸(レイヤー)が重なっているので、レイヤーごと下に移動します。
移動ツールのレイヤー移動を選択します。
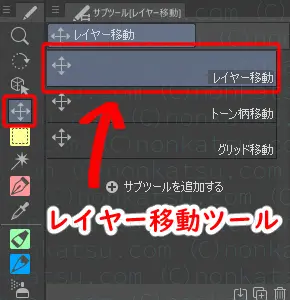
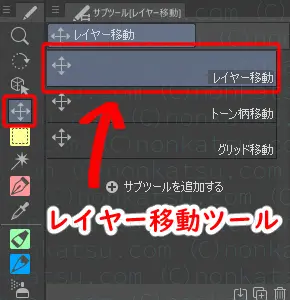
Shiftキーを押しながらペン(マウス)を下に動かします。





Shiftキーを使うと、左右にブレずに真下に移動できます。
コピーしたレイヤーを元のレイヤーに統合します。
下のレイヤーに統合をクリックします。
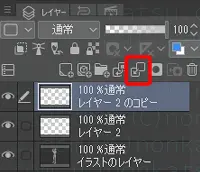
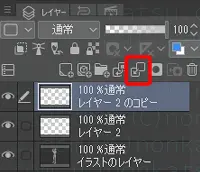
レイヤーが統合されました。


STEP4~6を2回繰り返します。



2回繰り返すと8頭身のガイド線ができます。
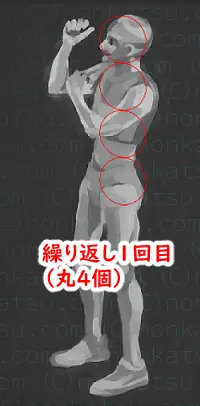
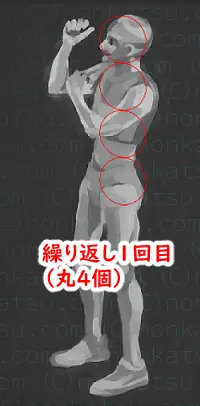





8頭身のガイド線ができました。
ガイド線のレイヤーを他のレイヤーと区別するために、パレットカラーを変更します。
レイヤーパレットの左上の四角をクリックして色を選びます。


ガイド線のレイヤーが分かりやすくなりました。





これで頭身のガイド線を作る手順は終わりです。
頭身以外のガイド線の考え方
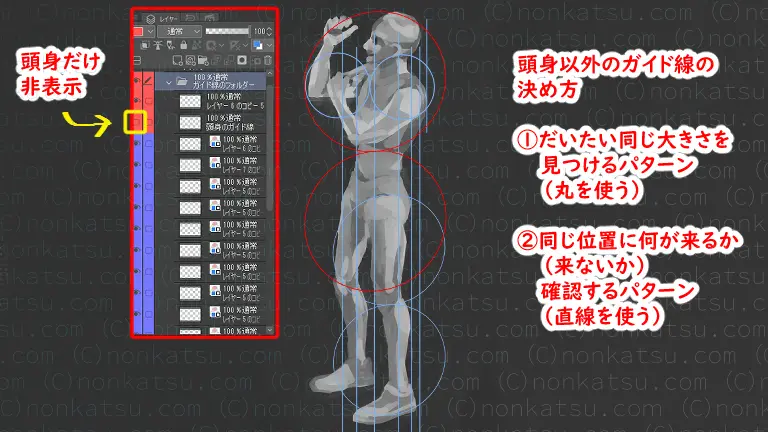
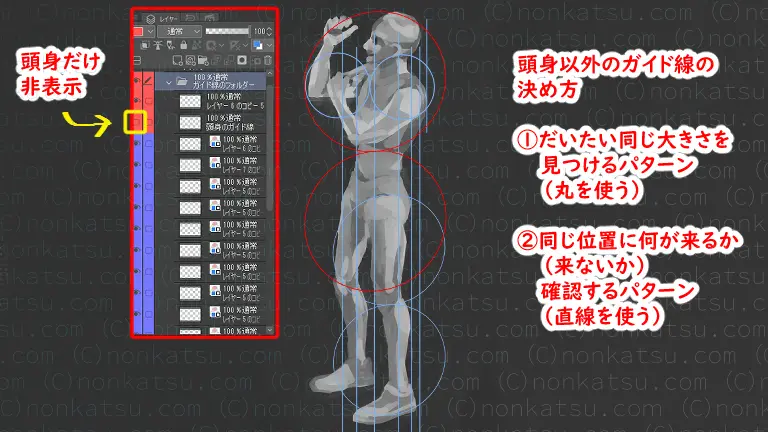
わたしの場合、頭身以外のガイド線の考え方は大きく2つに分かれます。
- だいたい同じ大きさを見つける
- 同じ位置に何が来るか確認する



人体に限らず、わたしが絵を描くときに使っている形の取り方です。
「モデルになる何かがある」のが前提です。
今回はデッサン人形を見ながら描きました。
ガイド線のレイヤーが多いと邪魔なのでフォルダーにまとめています。
だいたい同じ大きさを見つけるパターン
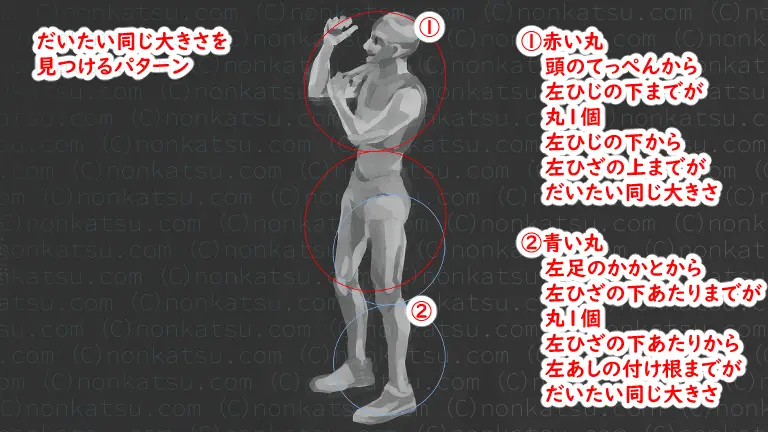
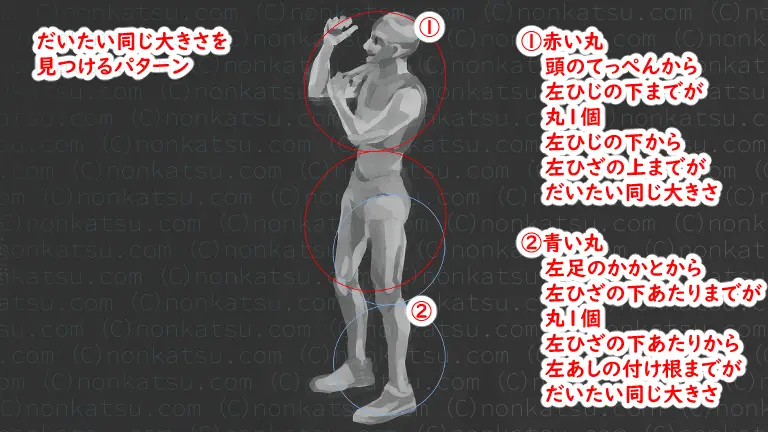
上の図の赤い丸(①)は、頭のてっぺんから左ひじの下までを丸1個としています。
左ひじの下から左ひざの上までがだいたい同じ大きさだったからです。
青い丸(②)は、左足のかかとから左ひざの下あたりまでを丸1個としました。
左ひざの下あたりから左脚の付け根までがだいたい同じ大きさだったからです。
だいたい同じ大きさを見つけるパターンは、頭身の考え方と同じです。
頭身は頭の大きさを丸1個として基準にしますよね。



丸の単位を、「だいたい同じ大きさ」を見つけて決めます。
同じ位置にある(ない)ものを確認するパターン


同じ位置にある(ない)ものを確認するパターンは直線を使います。
上の図の①の線は、「同じ位置にない」確認の線です。
背中と同じ位置に頭の後ろはない、背中よりも前に頭が来ます。
②の線は、「同じ位置にある」確認の線です。
ふくらはぎの後ろと同じ位置にお尻の後ろがあります。
直線をさらに伸ばすと、だいたい耳の後ろと頭の後ろの真ん中くらいになります。
※あくまでわたしが使っているデッサン人形の話です。人体すべての比率の話ではありません。



線を長めに引いて、複数個所を確認するようにしています。
直線のガイド線の引き方と、簡単な色の変え方
直線を引くときはShiftキーを押しながらペンを移動します。
左右にブレずにまっすぐな線が引けます。



キャンバスの適当な場所に直線を引いて、レイヤーごと拡大縮小したり移動すると簡単です。
まずは新規ラスターレイヤーを追加します。
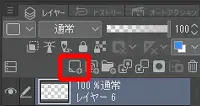
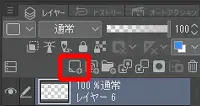
図形ツールの直線を選択して、ブラシサイズと色を決めます。
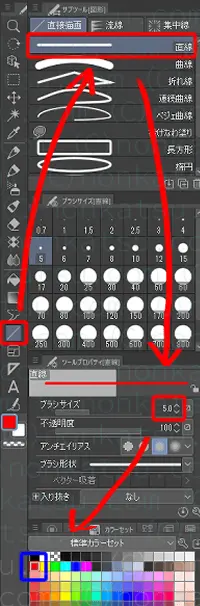
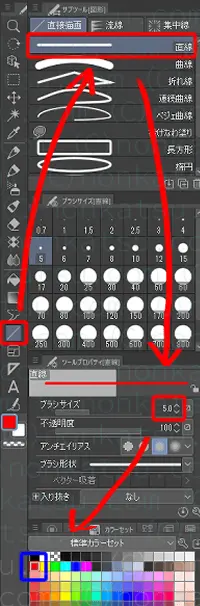
Shiftキーを押しながら長めの線を引きます。
レイヤー移動ツールで好きな場所に移動します。
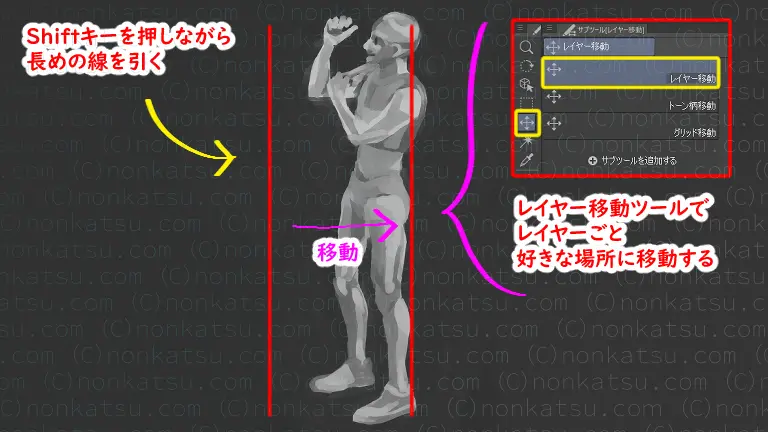
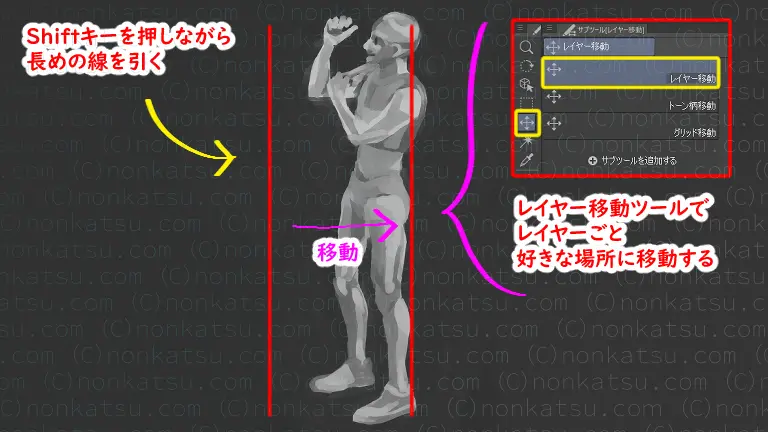
線の色を変えたいときは、レイヤーカラーが便利です。
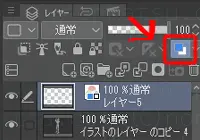
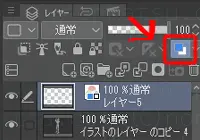
パレットカラーも変えました。
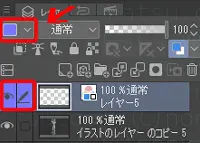
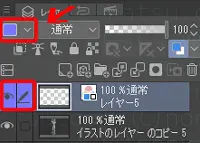



頭身のガイド線とは違う色(青)にしました。
頭身以外のガイド線の考え方と作りかたは以上です。
ではまた!