クリスタで【円を描くコツ】とよく使う図形の描き方-まん丸、二重丸、正多角形
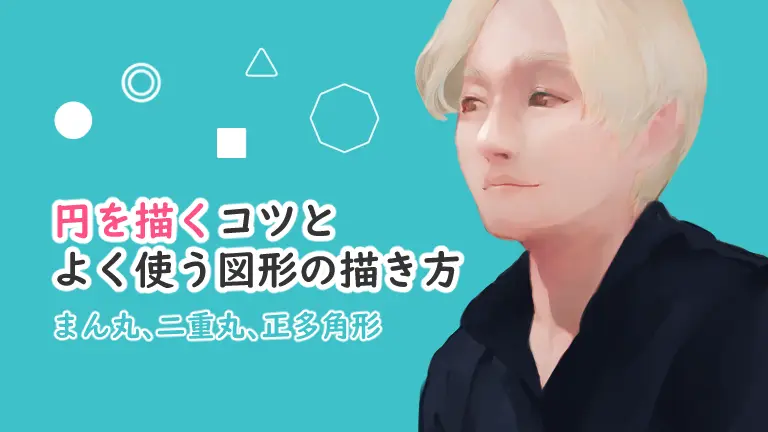
 にい
にいクリスタで正円(まん丸)が描けない!
…と、お悩みではないですか?
わたしもクリスタを使いはじめたころ、
図形ツールの「楕円」でまん丸が描けないと思っていました。



設定を変えれば描けますので安心してください。
楕円ツールの「縦横指定」にチェックを入れると正円(まん丸)が描けます。
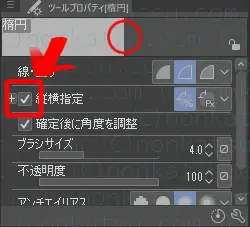
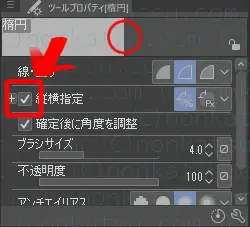



チェックするだけで良かったんだ!



設定が分かると、簡単すぎてびっくりだよね。
楕円だけでなく、長方形や多角形ツールにも縦横指定の設定があります。



正方形や正三角形も簡単に描けるね!
今回はクリスタで円を描くコツと、よく使う図形の描き方を紹介します。
クリスタで円を描くコツ
クリスタで円を描くコツは以下です。
- 正円(まん丸)を描くときは縦横指定にチェックを入れる
- 角度変更は「確定後に角度を調整」が便利
- 二重丸を描くときは「特殊定規の同心円」が便利



それぞれ詳しく説明しますね。
正円を描くときは縦横指定にチェック
記事の冒頭で紹介した設定です。
正円を描くときは縦横指定にチェックを入れます。
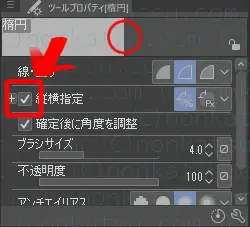
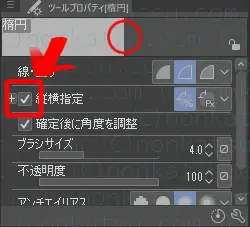



実際に正円(まん丸)を描いてみます。良かったら一緒に描いてみてください。
①図形ツールを選択します。
②楕円サブツールを選びます。
③縦横指定にチェックを入れます。
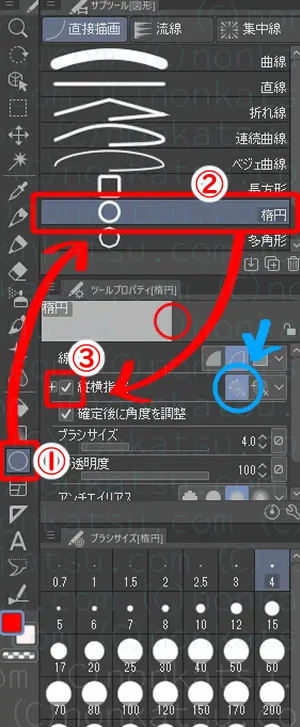
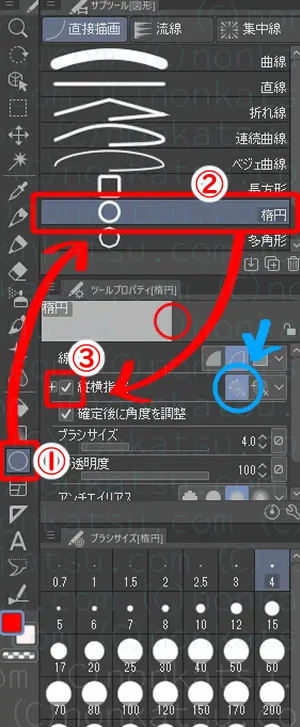
比率指定が選択されている状態(画像の青丸の部分)でキャンバスに描画します。
キャンバスをペンやマウスでなぞると正円が描けます。
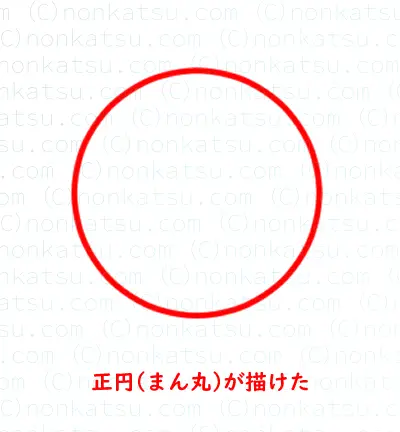
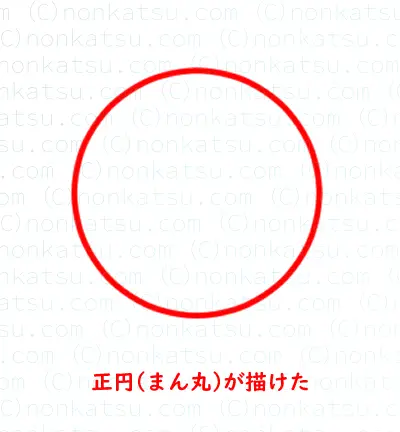
きれいな円が描けましたか?
次は図形ツールのちょっと便利な設定を紹介します。
角度変更は「確定後に角度を調整」
図形の角度変更は「確定後に角度を調整」の設定が便利です。
図形ツールのツールプロパティで「確定後に角度を調整」にチェックを入れると、
図形の形を決めた後に、角度を変えてから描画を確定できます。
わたしは「確定後に角度を調整」の使い方を知るまで、
図形を描いた後に「回転ツール」で角度を変えていました。
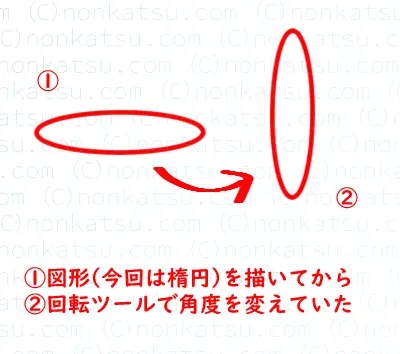
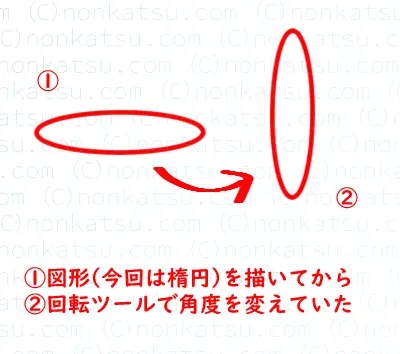
「確定後に角度を調整」を使うと図形ツールだけで完結するので時短になります。
実際に斜め向きの楕円を描いてみます。



良かったら一緒に描いてみてください。
図形ツールの楕円サブツールを選択した状態で、
①縦横指定のチェックを外します。
②確定後に角度を調整にチェックします。
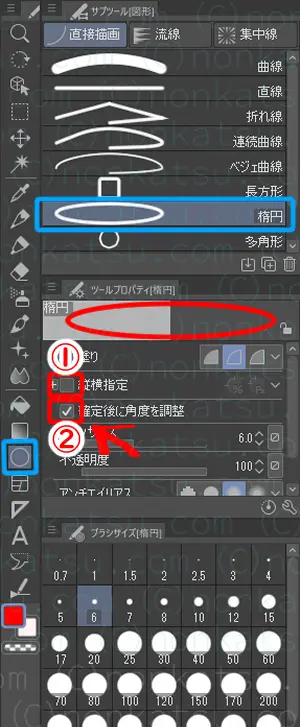
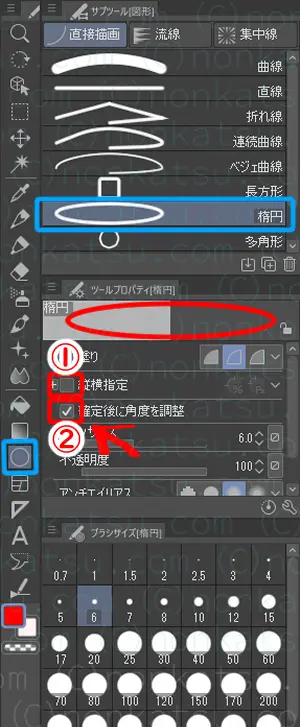
キャンバスにペンやマウスで横向きの楕円を描きます。
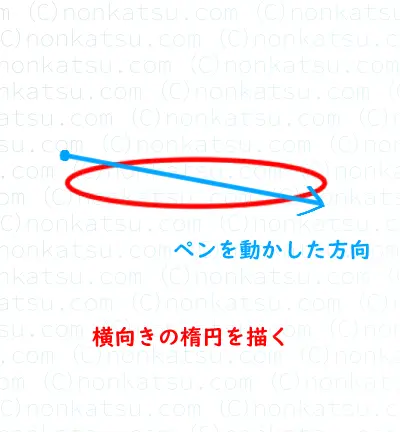
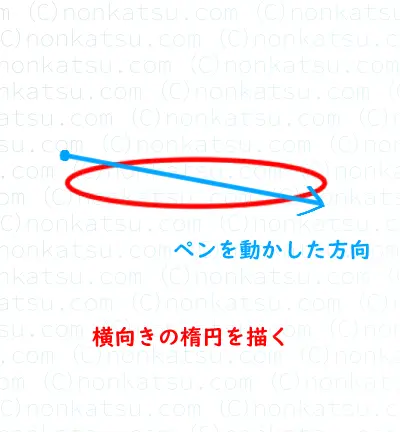
ペンを離すと楕円の形が決まります。
次にキャンバスをタップ(クリック)するまで画像を回転できます。
ペンタブ(液タブ)からペンを浮かせた状態で楕円の角度を決めます。
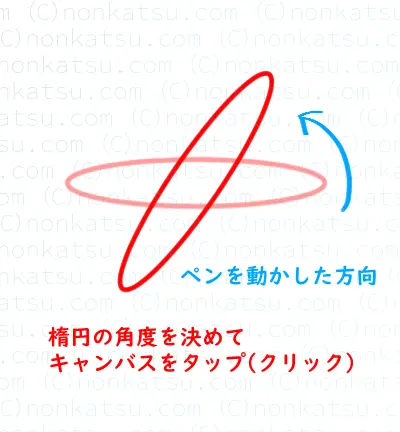
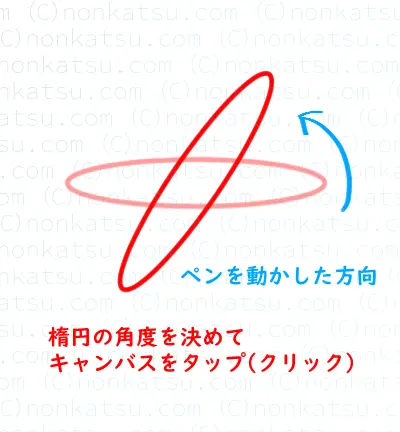
楕円の角度を決めたらキャンバスをタップ(クリック)します。
斜めの楕円が描けましたか?



「図形がくるくる回ると描きにくい」と感じる場合は、「確定後に角度を調整」を無理に使わず、回転ツールを使いましょう。
次はきれいな二重丸の描き方です。
二重丸を描くときは「特殊定規の同心円」が便利
きれいな二重丸を描くときは「特殊定規の同心円」が便利です。



知っておくと便利な機能です。
わたしは特殊定規の同心円を知るまで、
図形ツールで描いた正円をコピーして、コピーした正円を拡大縮小して二重丸を描いていました。
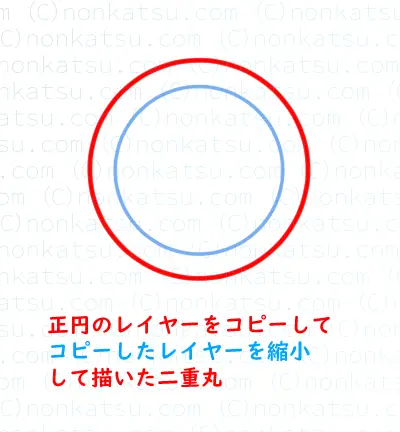
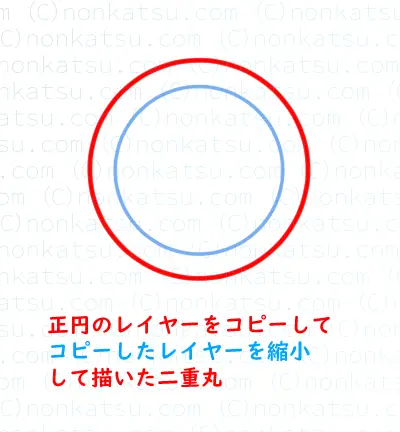
この方法でも二重丸を描けるのですが、
- きれいな二重丸になりにくい
- 拡大縮小した円の線の太さが違う
悩みがありました。



同じ太さの線できれいな二重丸が描きたい…。
特殊定規の同心円を使えば同じ太さの線のきれいな二重丸が描けます。
実際に特殊定規を使って二重丸を描いてみます。



良かったら一緒に描いてみてください。
①定規ツールを選択します。
②特殊定規を選びます。
③同心円を選択します。
④縦横比固定にチェックします。
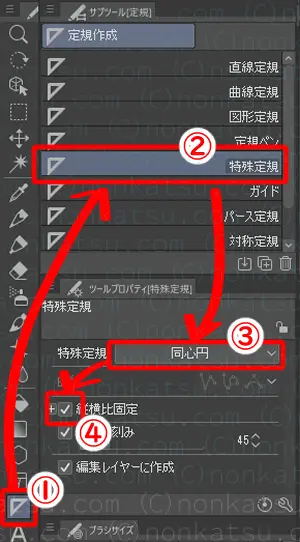
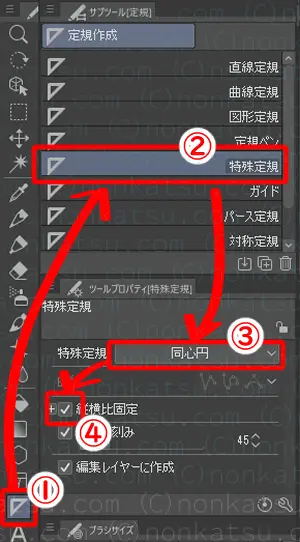
二重丸を描きたいレイヤーを選択します。
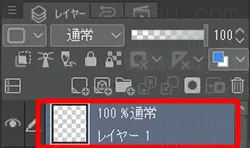
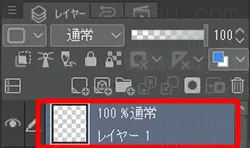
キャンバス上の円の中心にしたい場所をタップ(クリック)します。
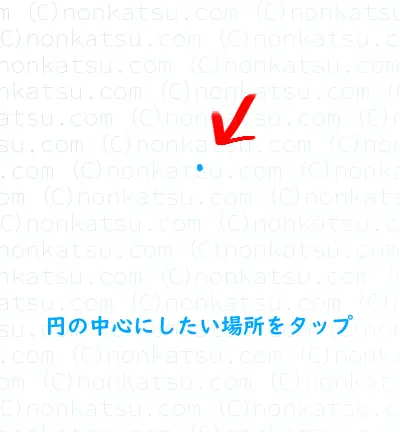
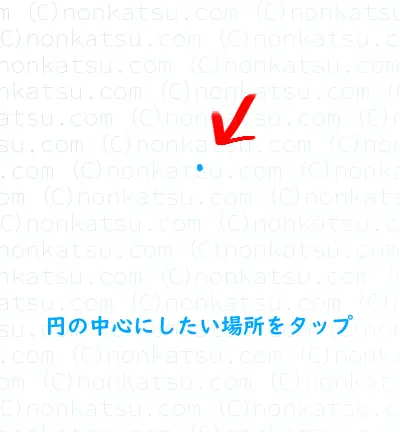
選択したレイヤーに同心円の特殊定規が設定されます。
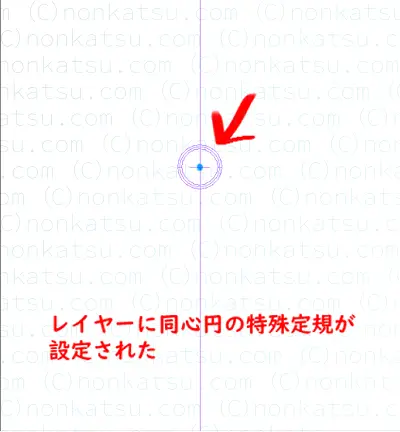
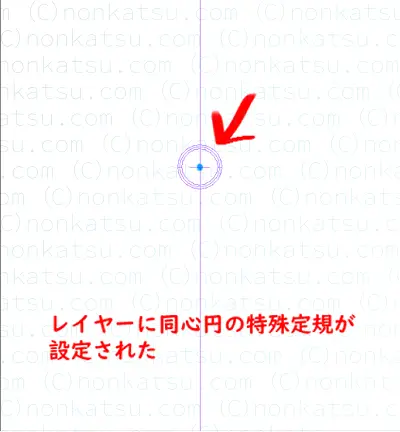
特殊定規が設定されたレイヤーを選択するとキャンバスに定規のガイドが表示されます。



他のレイヤーを選択すると定規は表示されません。
特殊定規が設定されたレイヤーには定規のマークがつきます。
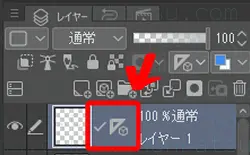
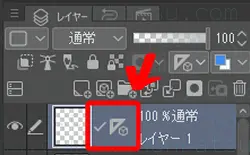
特殊定規を設定したレイヤーに二重丸の外側の円を描きます。
今回はペンツールのミリペンを使って描きました。
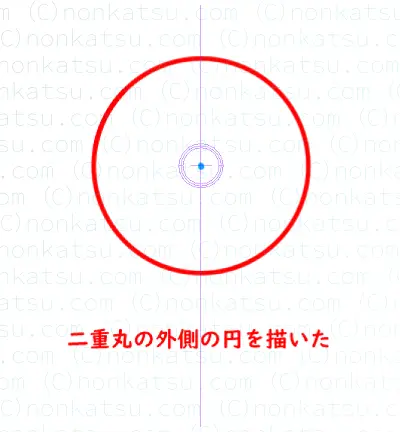
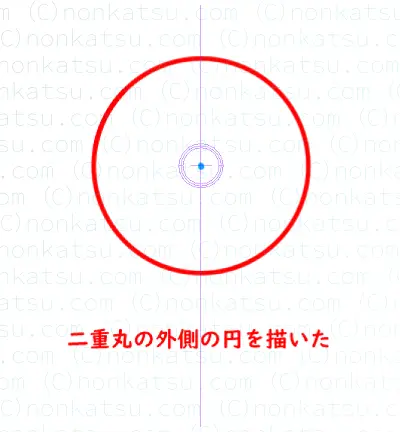



定規のガイドの外側でも正円が描けますね!
二重丸の内側の円を描きます。
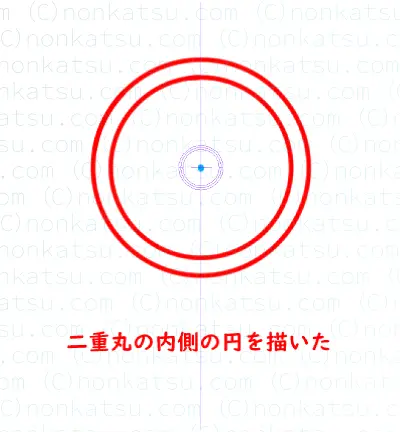
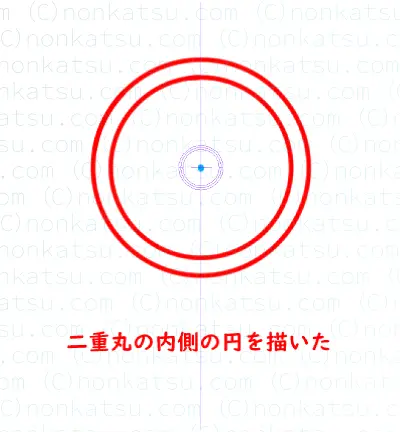
きれいな二重丸が描けましたか?



次はよく使う図形の描き方を紹介します。
よく使う図形の描き方
わたしがよく使う図形は、正円(まん丸)、二重丸、正多角形です。
正円と二重丸の描き方は先に紹介したので、
正多角形の描き方を紹介しますね。



良かったら一緒に描いてみてください。
正多角形の描き方
正多角形の描き方は以下です。
- 多角形サブツールを使う(正方形は長方形ツールでも可)
- 多角形の頂点数を決める
- 縦横指定にチェックを入れる



今回は正三角形を描いてみます。
①図形ツールを選択します。
②多角形サブツールを選びます。
③図形の設定で多角形を選びます。
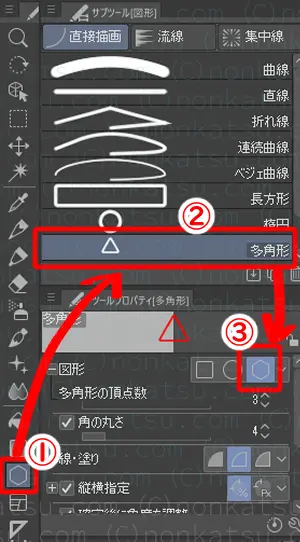
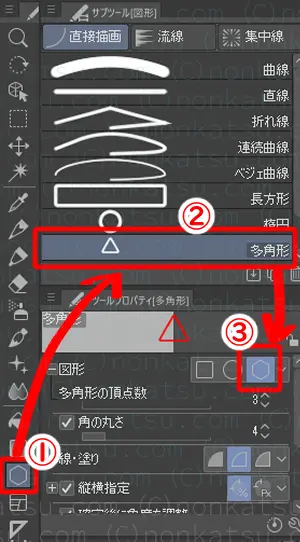
①多角形の頂点数を「3」にします。
②縦横指定にチェックを入れます。
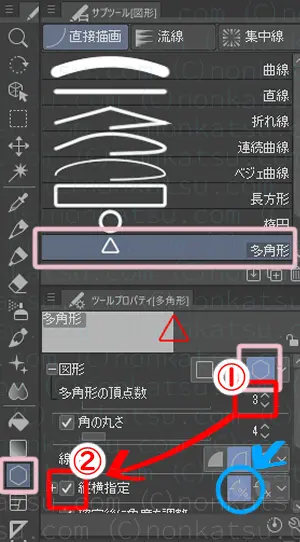
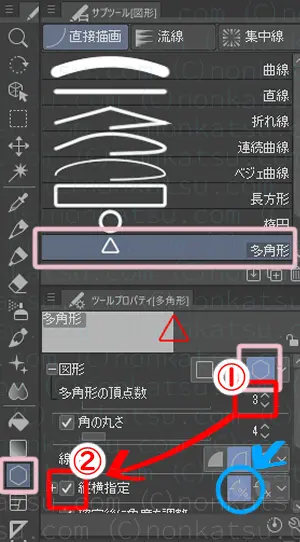
比率指定が選択されている状態(画像の青丸の部分)でキャンバスに描画します。
キャンバスをペンやマウスでなぞると正三角形が描けます。
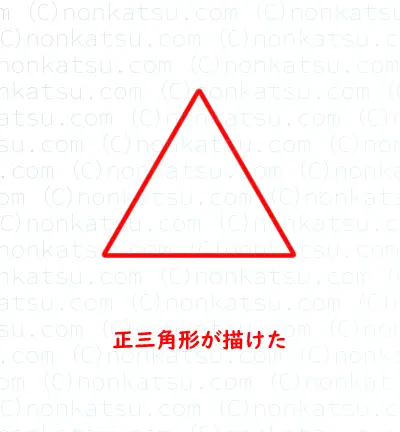
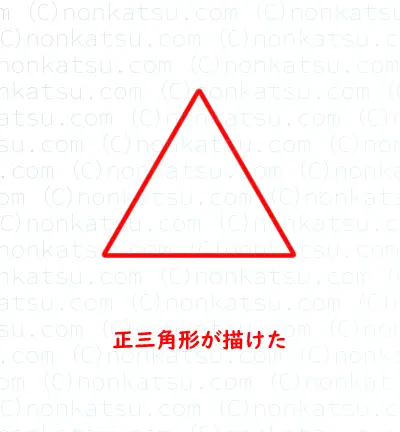
正三角形が描けましたか?
多角形の頂点数を変えれば色々な正多角形が描けます。
- 頂点数「4」→正方形
- 頂点数「5」→正五角形 など。



縦横指定を忘れずにチェックしましょう。
これで、クリスタで円を描くコツとよく使う図形の描き方は終わりです。
今回のタイトルイラストは、お絵描き本を見ながら描きました。



わたしが今イラストの練習に使っている本です。
ではまた!



