【クリスタ】ベクターレイヤーの線画の色を変更する方法【よく使う順に3つ紹介】

 ちとせ
ちとせベクターレイヤーの線画の色を【後から】変える方法を、よく使う順に3つ紹介します。
ベクターレイヤーの線画の色を変える方法
- 下のレイヤーでクリッピング
- ラスタライズして透明ピクセルロック
- レイヤーカラー変更



一番よく使うのは下のレイヤーでクリッピングです。
この記事のタイトルイラストも、クリッピングを使って線画の色を変えました。
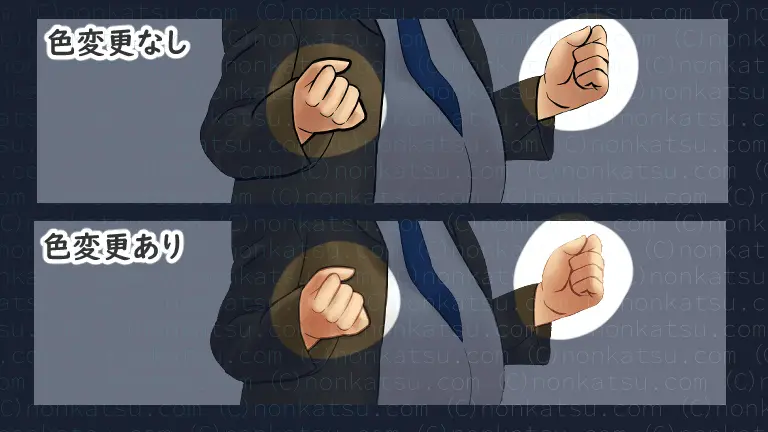
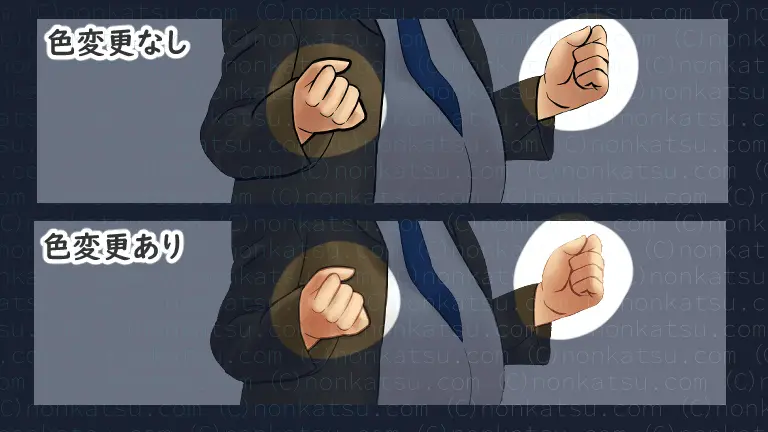



イラストの印象がだいぶ違うね!



線画の色を変えるとイラストが上手に見えるよね。
クリスタをどう使ったのか書いていきますね。
下のレイヤーでクリッピング
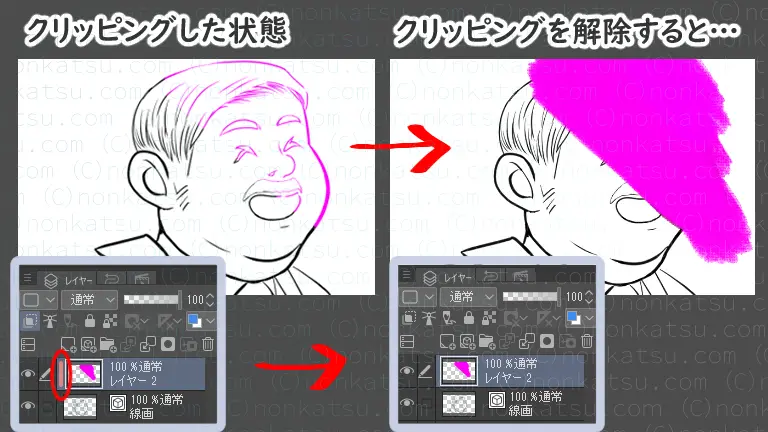
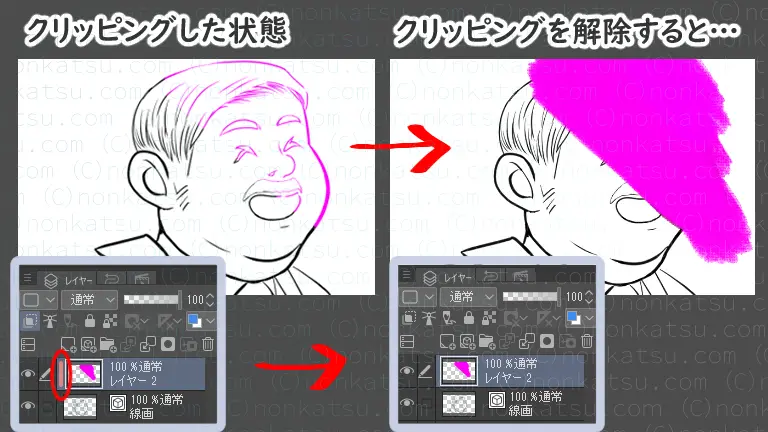
下のレイヤーでクリッピングは、
下にあるレイヤーの描画部分にだけ描画できるようになる機能です。



「下にあるレイヤー」が線画なら、線画にだけ色を塗れます。
下にあるレイヤーに直接描画せず、
「上に重ねたレイヤーに色を塗る」のもポイント。



元の線画はそのままなんだね。
下のレイヤーでクリッピングの使い方
まず、線画のレイヤーの上にレイヤーを追加します。
①線画のレイヤーを選択して、
②新規ラスターレイヤーをクリックします。
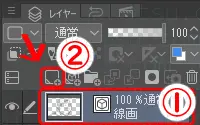
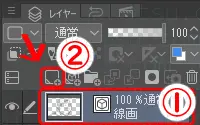


次に、下のレイヤーでクリッピングします。
①追加したレイヤーを選択した状態で、
②下のレイヤーでクリッピングのアイコンをクリック。





レイヤーの左にピンクの縦線がつきます。





簡単にできた!



後は好きな色を塗るだけ!
下のレイヤーでクリッピングのメリット
下のレイヤーでクリッピングのメリットは3つです。
- ブラシツールが使える
- ベクターレイヤーの線画が残る
- 表示/非表示の切り替えが簡単
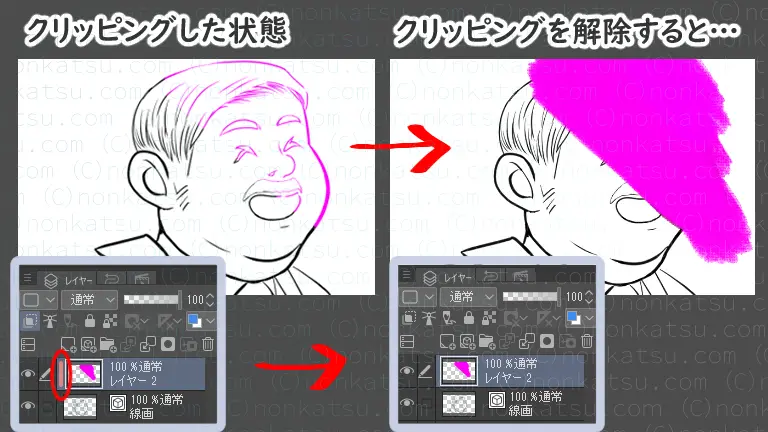
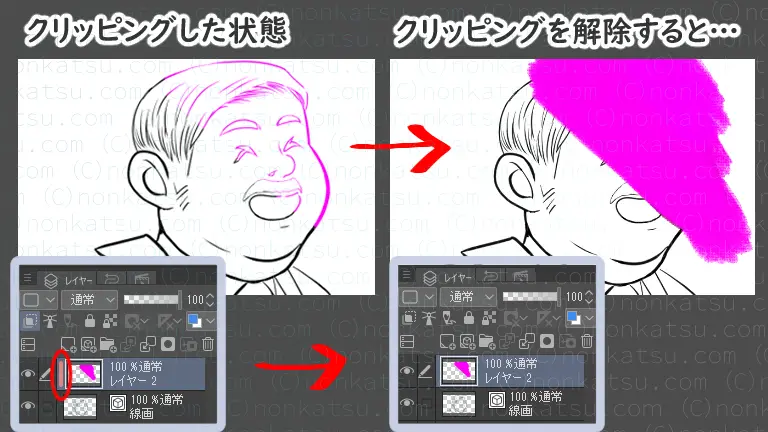
下のレイヤーでクリッピングを使うと、
ベクターレイヤーの線画には変更を加えずに、ブラシで線画に色を塗れます。



使うブラシによって表現に幅が出るね!



色に濃淡をつけたり、にじみやぼかしの表現もできるよ。
塗った色が気に入らない場合は、
クリッピングしたレイヤーを削除するか非表示にすれば良いです。
大事なポイントは、
「上に追加するレイヤーはラスターレイヤーにする」ことです。



ベクターレイヤーが苦手な表現力を、ラスターレイヤーで補います。
ベクターレイヤーは混色できないので、色を塗っても単調になるのですよね。
ベクターレイヤーの上に「ベクターレイヤーを追加」してクリッピングするメリットはほぼありません。
次によく使う機能はラスタライズです。
ラスタライズして透明ピクセルをロック
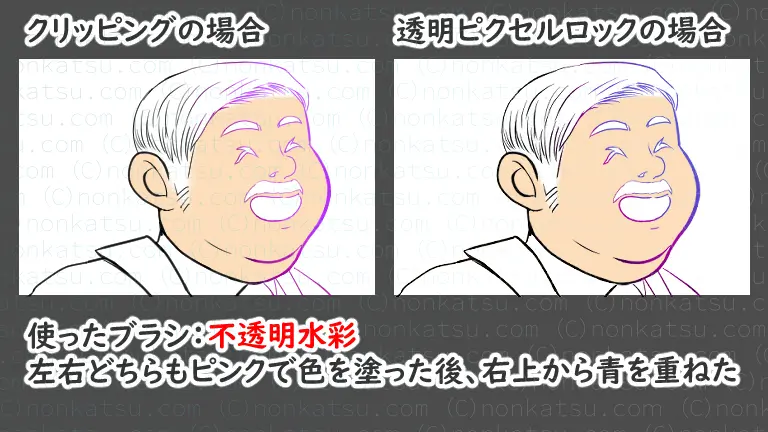
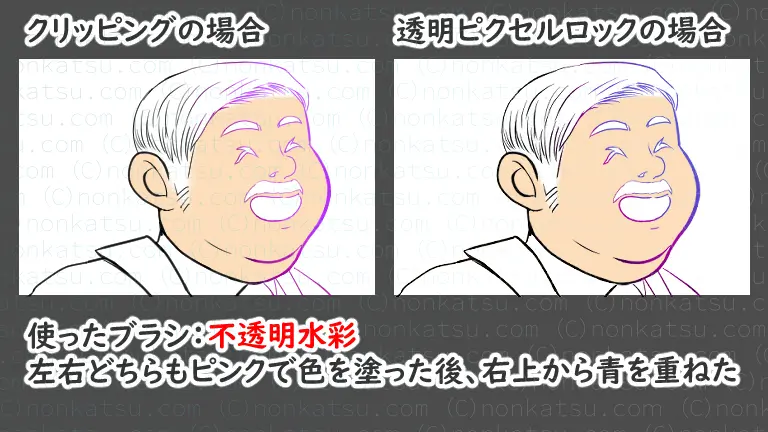



クリッピングより色が複雑に見える!



クリッピングは「別のレイヤーに塗った色を線画に重ねる」けど、ラスタライズ+透明ピクセルロックは「同じレイヤーに色を塗る」から、色の混ざり方や見え方が違うのよね。
ラスタライズは、
ラスターレイヤー以外のレイヤーをラスターレイヤーに変換する機能です。
ベクターレイヤーをラスターレイヤーに変換して、
透明ピクセルロックを使います。
ベクターレイヤーは透明ピクセルロックが使えない
線画の色を変えるときは、透明ピクセルロックが便利です。



線画のレイヤーを透明ピクセルロックすると、線画にだけ色を塗れます。



線画以外がロックされるからだね。
しかし、ベクターレイヤーは透明ピクセルロックが使えません。



ラスタライズの出番です。



ベクターレイヤーをラスターレイヤーに変換すれば、透明ピクセルロックが使えるね!
ベクターレイヤーをラスタライズする手順
今回は、ラスタライズしながら元のレイヤーを残す手順を紹介します。
①線画のレイヤーを選択して、
②レイヤーを右クリックします。
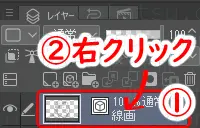
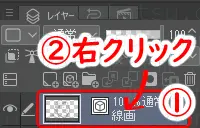
レイヤーの変換を選びます。
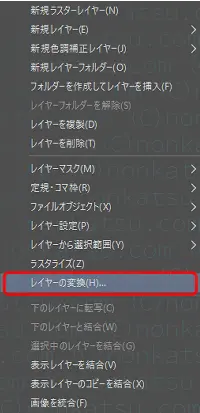
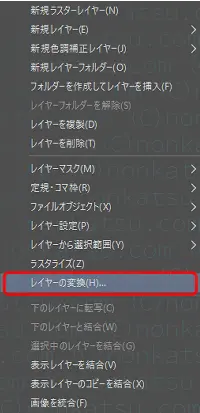



「レイヤーの変換」の上に「ラスタライズ」のメニューがあるよ?



「ラスタライズ」を選ぶと元のレイヤーを残せないの。
レイヤーの変換ウィンドウがポップします。
①「種類」はラスターレイヤーを選択
②元のレイヤーを残すにチェック
③OKをクリック
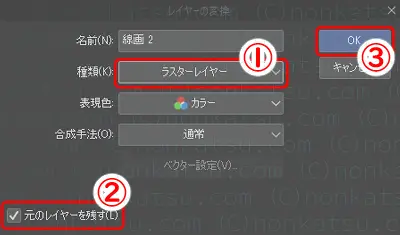
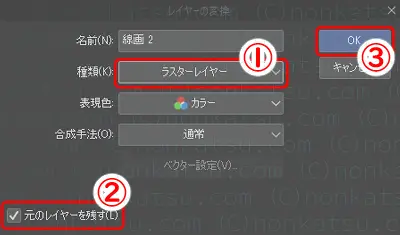



ベクターレイヤーをラスターレイヤーに変換できました。



元のレイヤーも残ってる!
次は透明ピクセルをロックします。
①ラスターレイヤーを選択して、
②透明ピクセルをロックします。





レイヤーの右側に透明ピクセルロックの目印がつきます。
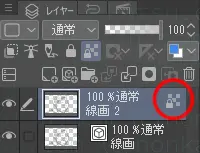
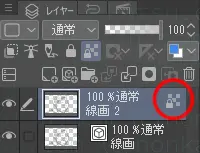



これでラスタライズ+透明ピクセルロックの設定は終わりです。



後は好きな色を塗るだけだね!
ラスタライズを使うメリット
ラスタライズ+透明ピクセルロックの方が、下のレイヤーでクリッピングより表現の幅が広いです。
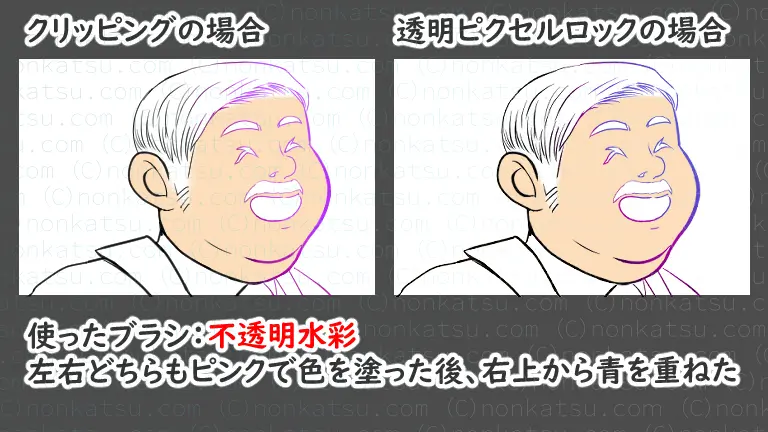
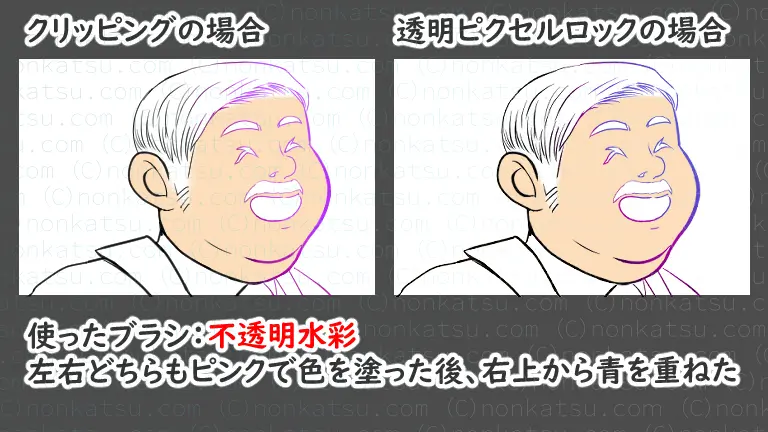



透明ピクセルロックの方が、色が複雑に見えますね。
線画をもっとイラストになじませたい、イラストの雰囲気を出したいときは
ラスタライズ+透明ピクセルロックを使うと良いです。
ただ、消しゴムを使うときは注意が必要です。
ラスタライズ+透明ピクセルロックの場合は線も消えます。
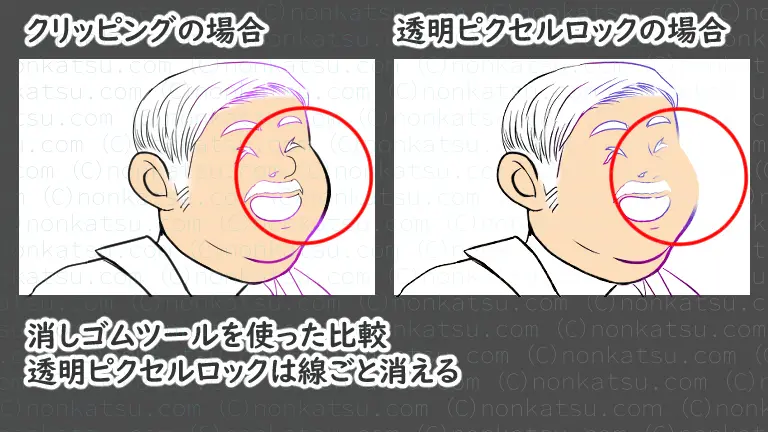
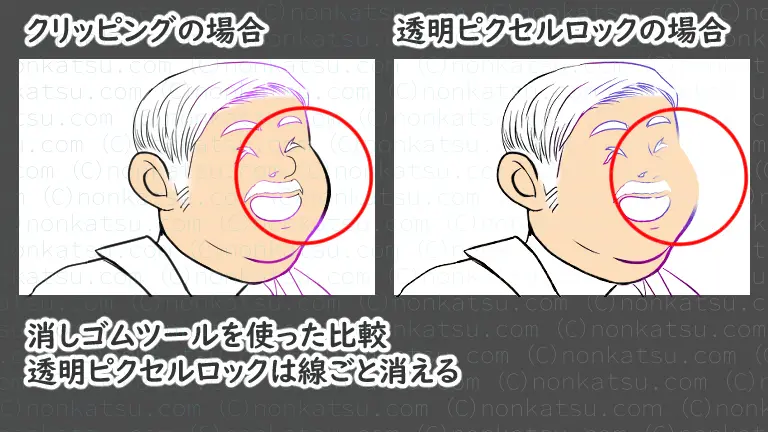



クリッピングは「レイヤーを重ねている」のがよく分かるね。
もう1つ注意があって、
ラスターレイヤーからベクターレイヤーには戻せません。



設定上は戻せますが、「元の見た目には戻らない」です。
ラスタライズする前にベクターレイヤーの線画をコピーするか、
ラスタライズしながら元のレイヤーを残す手順を使いましょう。



次はレイヤーカラーを使う方法を紹介します。
レイヤーカラーで気軽に単色変更


線画の色を単色変更したいときは、レイヤーカラーが便利です。
まず、レイヤーカラーに使う色を決めます。
①線画のレイヤーを選択して、
②レイヤーカラーを変更のメニューを開きます。



青と白の四角の右にある「下方向のマーク」をクリックします。
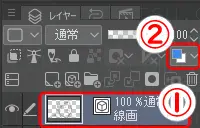
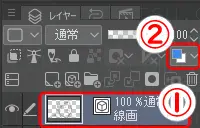
レイヤーカラーを選びます。


色の設定ウィンドウがポップします。
好きな色を選んでOKをクリックします。


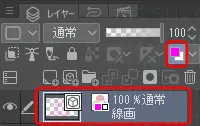
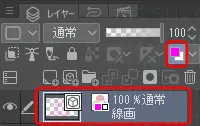



レイヤーカラーの四角をクリックすると、レイヤーカラーをON/OFFできます。



簡単かつ、お手軽だね!
レイヤーカラーの便利な使い方
レイヤーカラーは設定が簡単で、効果のON/OFFも1クリックでできるのが良いところです。
ブラシツールは使えないので、複数の色は使えません。



わたしはレイヤーカラーをイラスト制作に役立てています。
レイヤーカラーの便利な使い方
- 線画の色を変えたらイラストがどう見えるか確認するときに使う
- クリッピングで線画の色を変えるとき、ベースの線画が黒だと強すぎるときに使う
- 線画を描き直すとき、コピーした線画にレイヤーカラーを設定して下描きにする



パッと設定できて便利だね。



これで、ベクターレイヤーの線画の色を変更する方法は終わりです。
ではまた!



