【クリスタ】サブビューパレットの場所と使い方

クリスタのサブビューパレットをご存じでしょうか。
クリスタの「メイン画面とは別のウィンドウに画像を表示できるパレット」です。
初期設定だと画面右上のナビゲーターウィンドウ部分にあります。
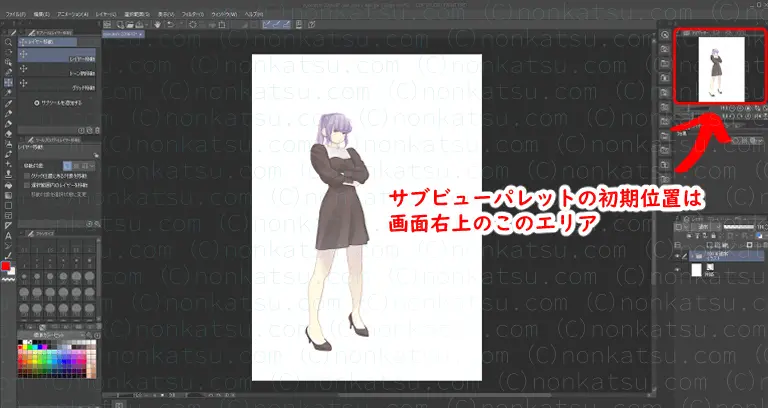
 にい
にい初心者さんは絶対気づかないやつ!!



激しく同意。
なかなか存在を気づきにくい「サブビューパレット」ですが、
お絵描きの練習にとても便利です。
この記事のタイトルイラストもサブビューパレットを使いながら描きました。


サブビューパレットをお絵描きの練習に役立てるポイントは3つです。
- キャラクターの体形や髪型、服装などを確認しながら描く
- 過去のイラストからスポイトツールで色を取得する
- 過去のイラストで上手く描けなかったところに気を付けて描く



お絵描きの上達は反省と改善が大事ですよね。



PAINTを閉じたらサブビューパレットが消えちゃった!



ウィンドウメニューで再表示できるよ。後で詳しく説明するね。
サブビューパレットの使い方を詳しく書いていきますね。
サブビューパレットの初期位置は画面右上
サブビューパレットの初期位置は画面右上です。
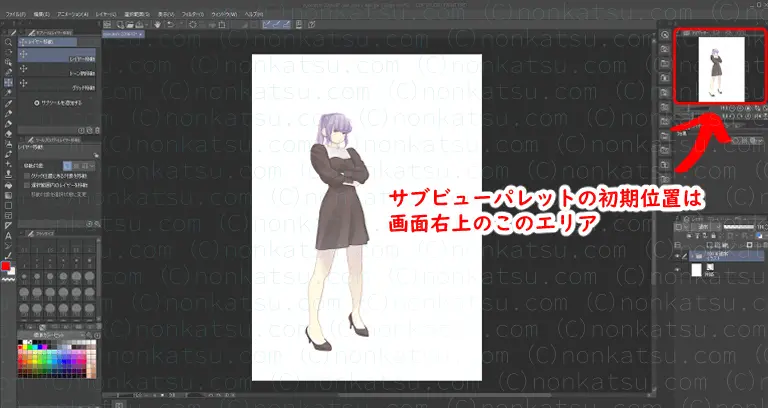
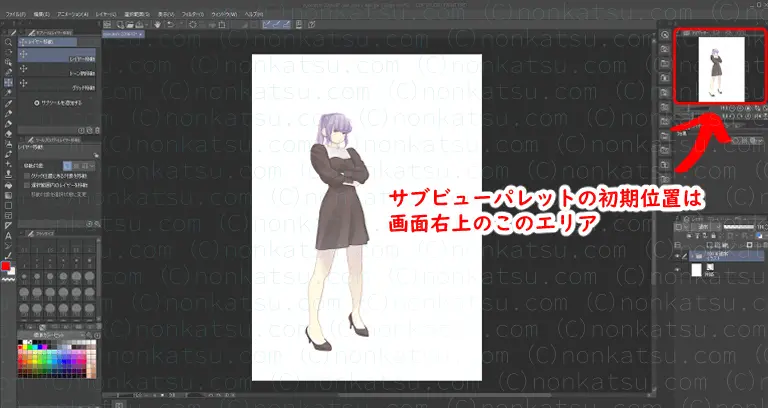
ナビゲーターウィンドウのタブの1つがサブビューパレットです。
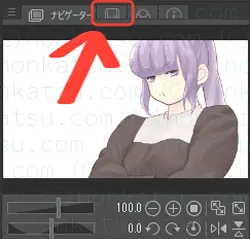
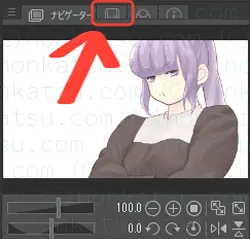
サブビューパレットのタブをクリックしてみます。
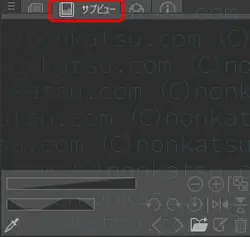
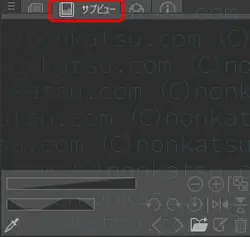
画像を読み込んでいないので何も表示されません。



小さくて使いにくそう!



サブビューパレットのタブを外に出すと使いやすくなるよ。
サブビューパレットのタブを外に出す
サブビューパレットは初期状態だと小さくて使いにくいです。
タブごと外に出して使いやすくしましょう。
①サブビューパレットのタブを選択して、
②初期エリアの外に引っぱり出します。
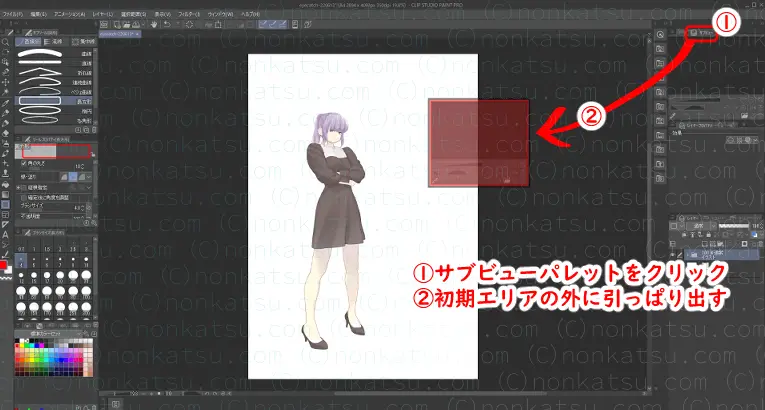
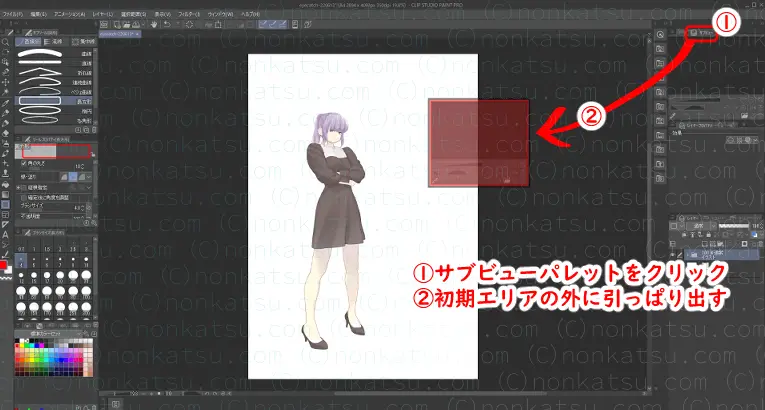
外に出したサブビューパレットは、
ウィンドウの四角と上下左右にカーソルを合わせて、自由に大きさを変えられます。
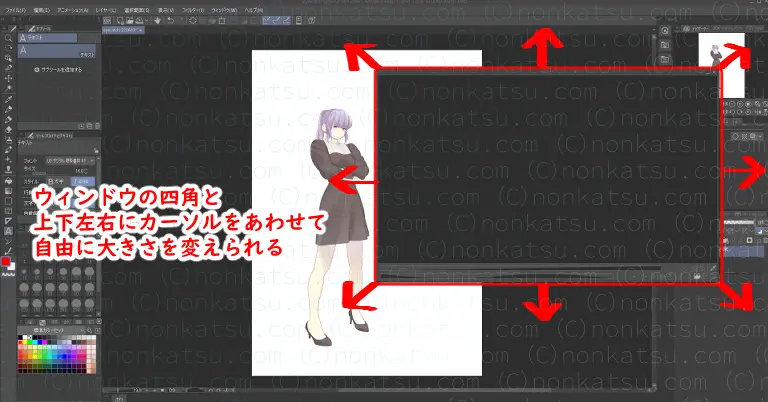
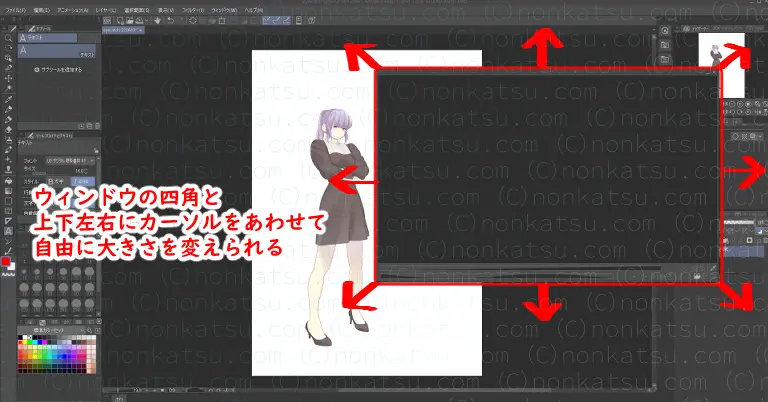



これなら資料も見やすい!…けど、絵を描くのに邪魔じゃない?



デュアルモニター環境がおすすめだよ。
わたしはデュアルモニター環境でノートPCのモニターにサブビューを表示しています。
デュアルモニター環境がおすすめ。
サブビューパレットはPAINTと同じ画面にあると使いづらいです。
わたしはデュアルモニター環境でサブビューを活用しています。





ネットで調べものもしやすいです。
外付けモニターはAmazonで高評価のものを買うと失敗が少ないですよ。
HDMI接続など、接続方法は要確認です。
サブビューパレットの使い方
サブビューパレットには便利な機能がたくさんあるので紹介しますね。
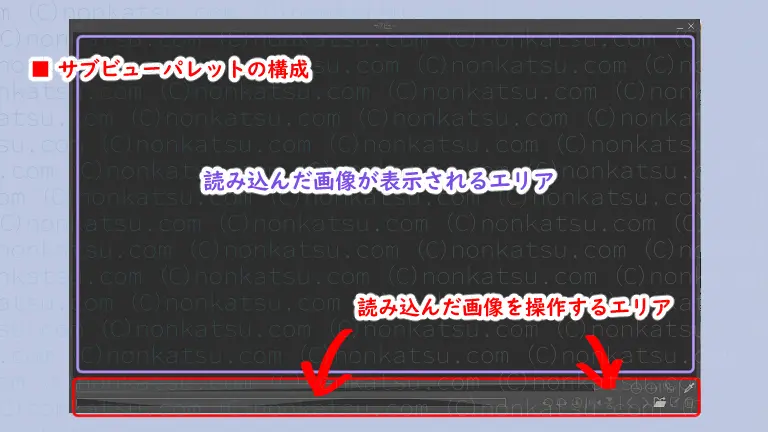
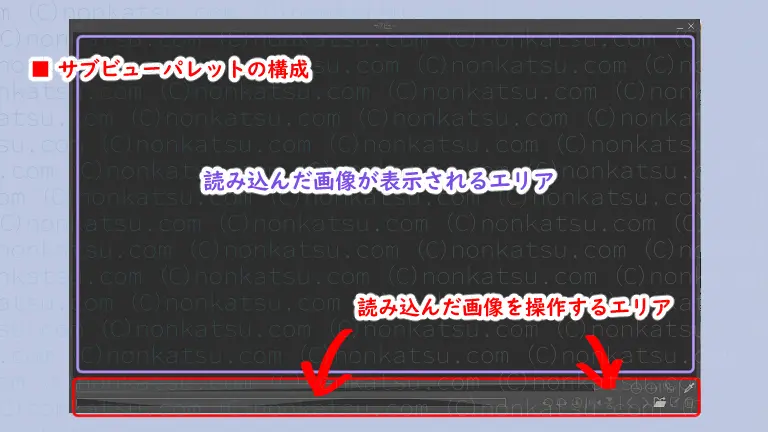
サブビューパレットに画像を読み込むと、図の紫の四角の部分に表示されます。
赤い四角のエリアにある機能で読み込んだ画像を操作します。



画像の読み込みも赤い四角のエリアで操作できます。
サブビューパレットに表示できるファイル形式は以下です。
ファイルの拡張子
.clip、.psd、.bmp、.jpg、.png、.tiff、.tga
クリスタで保存したファイル(.clip)や、Photoshopで保存したファイル(.psd、.tga)、その他JPEGやPINGなどの画像ファイルを表示できます。
サブビューパレットに画像を表示する
サブビューパレットに画像を表示してみましょう。
- サブビューパレットに表示したい画像をドロップする
- サブビューパレットの「読み込み」アイコンを使う



一番簡単なのは画像をドロップする方法です。
画像を直接ドロップする
①サブビューパレットに表示したい画像を選択して、
②サブビューパレットにドロップします。
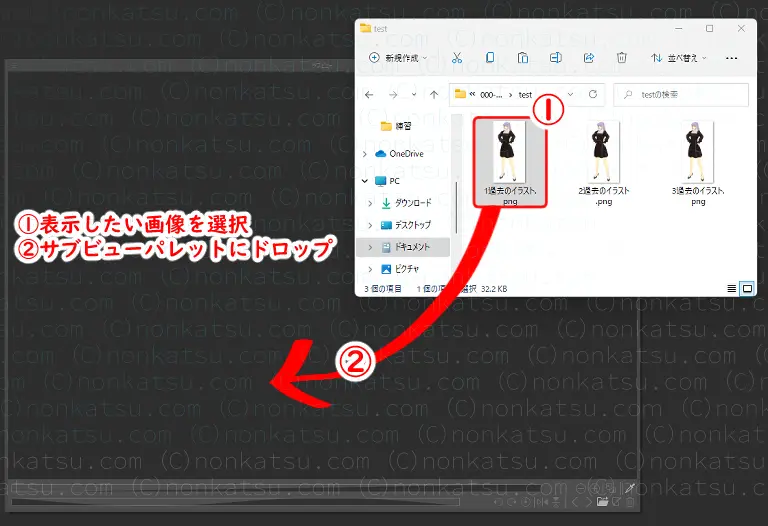
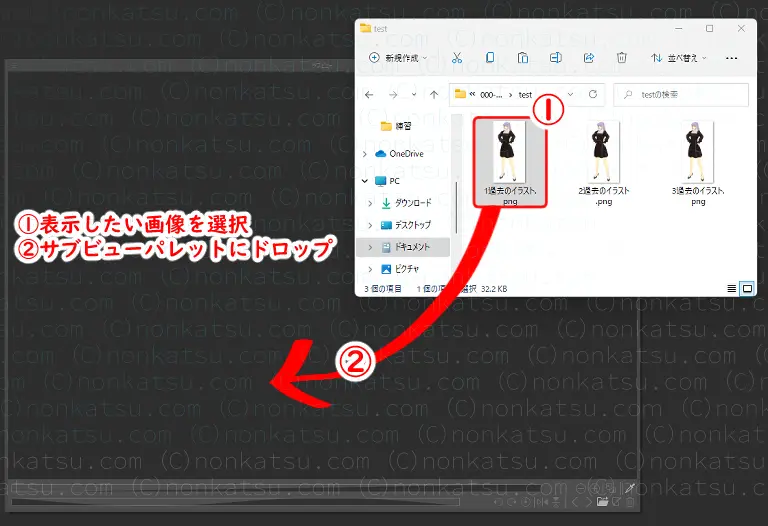
サブビューパレットに画像が表示されます。
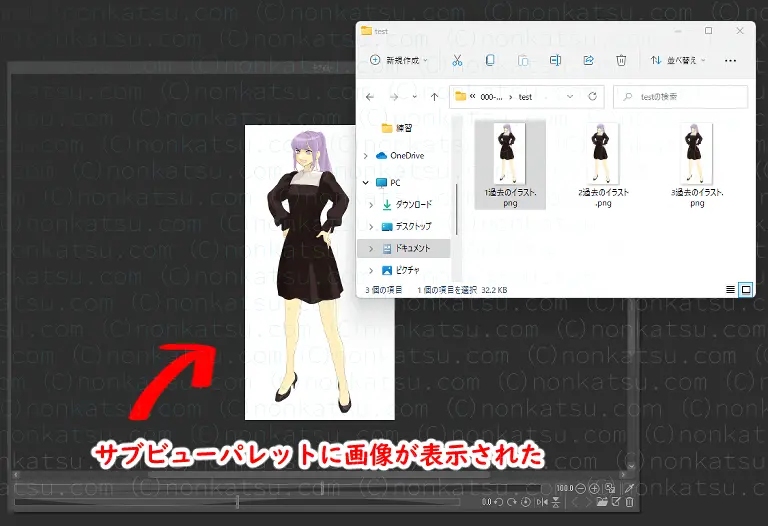
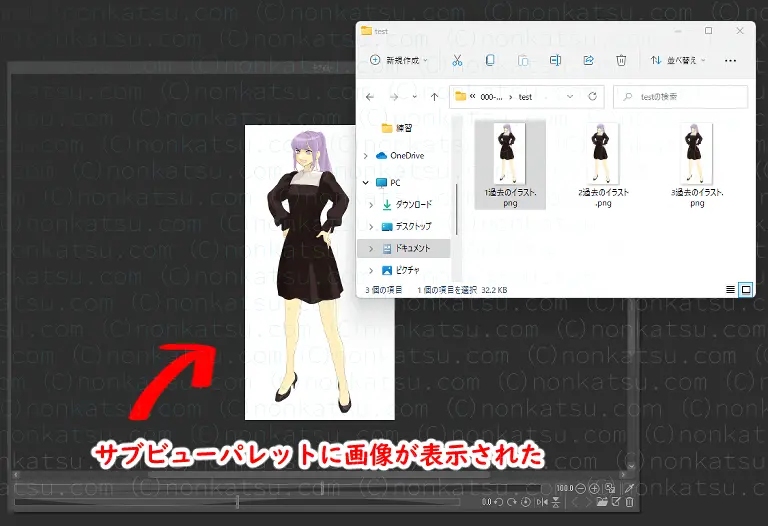



簡単!
複数の画像を一度に読み込むこともできます。



複数のファイルを選択してサブビューパレットにドロップするだけです。
複数の画像を読み込んだ場合は、
画面右下の切り替えアイコン(「<」と「>」)で表示を切り替えて使います。
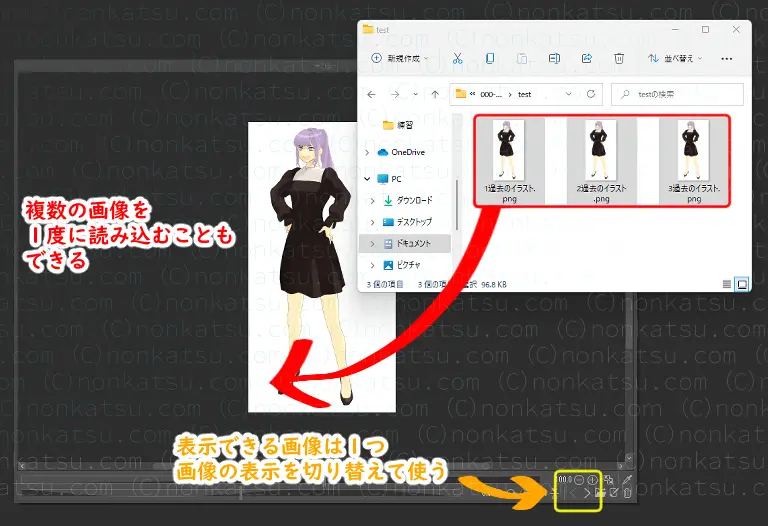
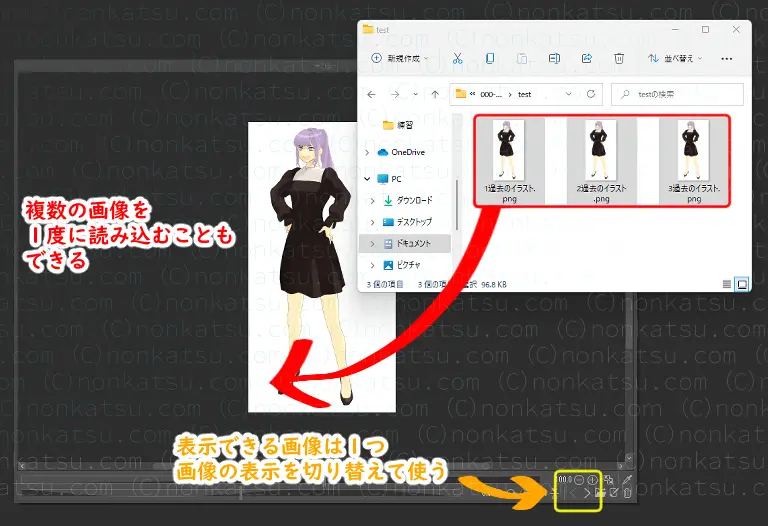



次はサブビューパレットの「読み込み」アイコンを使ってみましょう。
「読み込み」アイコンを使う
サブビューパレットの「読み込み」アイコンをクリックします。
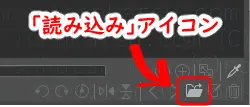
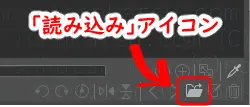



読み込みアイコンはサブビューパレットの右下にあります。
画像ファイルを選ぶウィンドウがポップするので、
①表示したい画像を選びます。
②「開く」をクリックします。
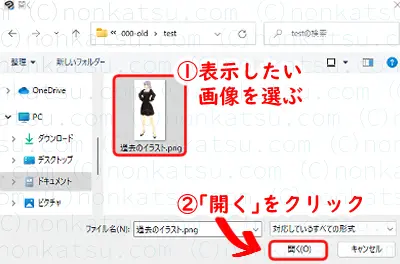
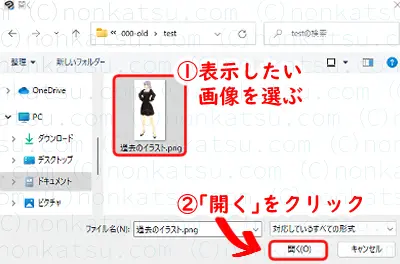
複数の画像を一度に読み込むこともできます。



ドロップの方法と同じで、複数のファイルを選択してから「開く」をクリックします。
Windowsの場合は「Ctrlキーを押しながらクリック」すると複数のファイルを選択できます。
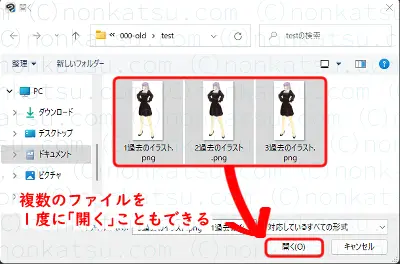
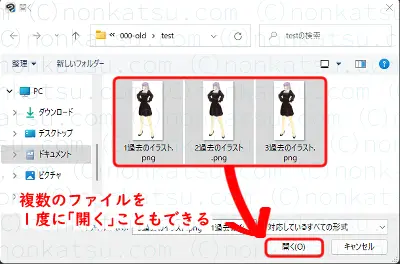



次は読み込んだ画像の操作方法です。
サブビューパレットの画像を操作する
サブビューパレットは感覚的に操作できます。
マウスのホイールで拡大縮小できますし、
パレットにある回転バーで角度を変えるのも簡単です。
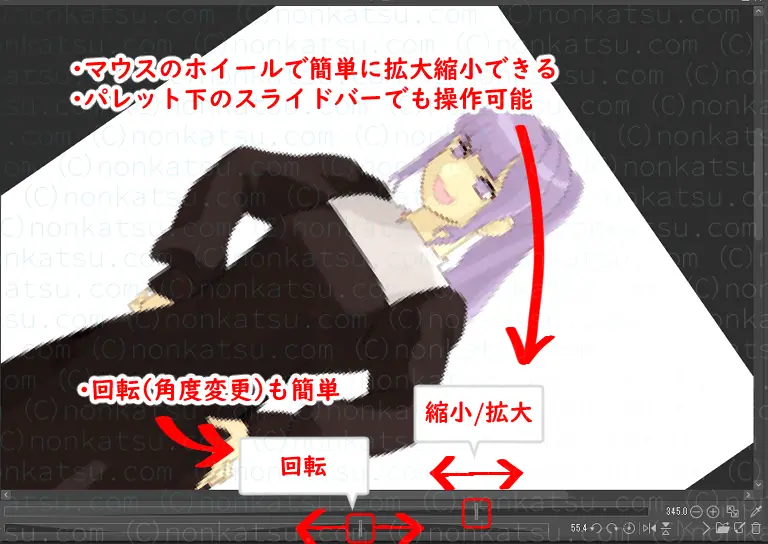
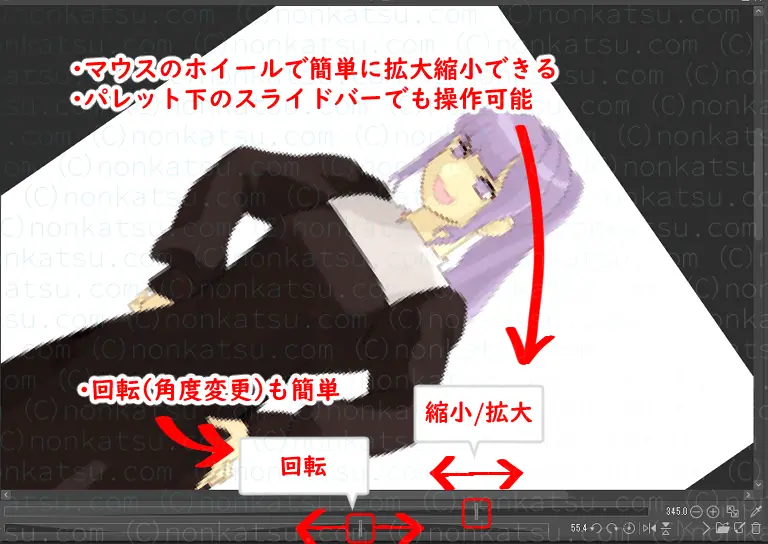
中でも特に便利!と感じるのは下の2つです。
- スポイトツール
- 左右反転ツール
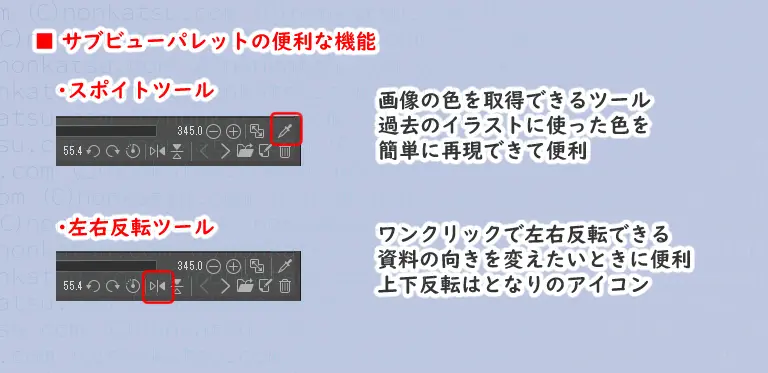
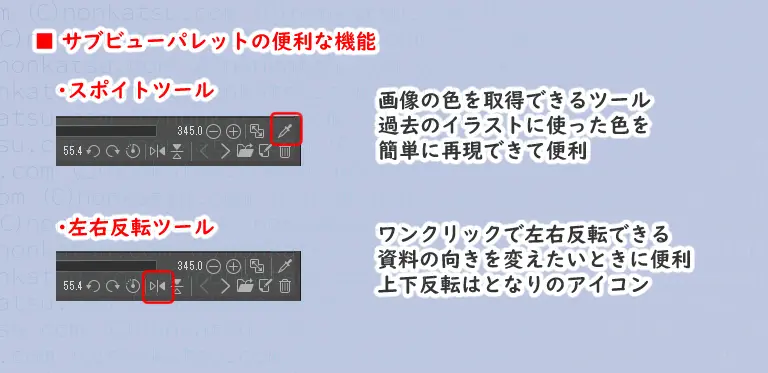



どちらもよく使います。
スポイトツール


スポイトツールでサブビューパレットに表示した画像の色を取得できます。
過去のイラストに使った色を簡単に再現できて便利です。



資料として用意した画像や写真の色も取得できます。
他人の作品の色をスポイトして使うと、トラブルに発展する可能性があるので注意しましょう。
左右反転ツール


サブビューパレットに表示した画像をワンクリックで左右反転できます。
資料の向きを変えたいときにとても便利です。
右どなりに上下反転のアイコンもありますよ。



他にも機能がありますが、わたしがよく使うのはスポイトツールと左右反転です。
アイコンにカーソルを合わせると説明が表示されるので、他の機能も試してみてくださいね。
サブビューパレットが消えてしまった!
サブビューパレットが消えてしまった!場合、
ウィンドウが非表示になっているだけなので安心してください。



メニューから再表示しましょう。
「ウィンドウ」メニューの「サブビュー」にチェックを入れます。
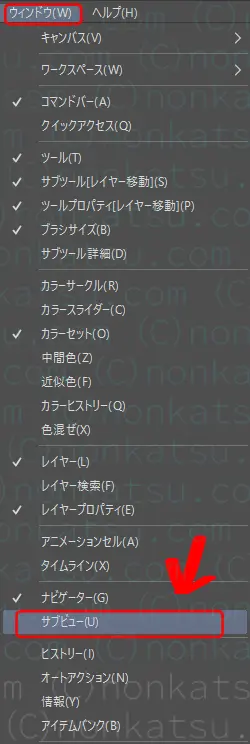
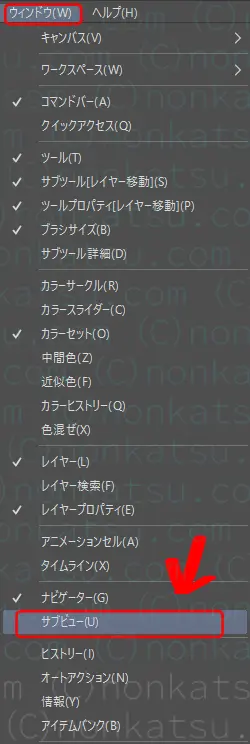



何でサブビューパレットが消えちゃったんだろう…。



サブビューパレットの右上の「×」で非表示にしてPAINTを閉じると、次にPAINTを開いたときにサブビューパレットが表示されないのよ。
「ウィンドウ」メニューの「サブビュー」にチェックが入っているのにサブビューがパレットがない!場合は、サブビューパレットをPAINTのどこかに移動してしまった可能性が高いです。



PAINTのタブにサブビューがないか探してみてください。
ちなみに、
サブビューパレットに表示した画像は、サブビューパレットのゴミ箱のアイコンをクリックするまでそのままです。



【 背後注意!】な資料を使う場合は、PAINT終了前にサブビューから消しておくことをおすすめします…。



「自分で仕掛けた高度なトラップ」になっちゃうね。
サブビューパレットをお絵描きの練習に役立てよう
わたしはサブビューパレットをお絵描きの練習に役立てています。
- サブビューパレットに過去の自分の絵を表示する
- サブビューパレットで前回上手く描けなかったところを確認する
- 同じキャラクターを描く



「前回よりも上手に描く」を目標にします。
例えば今回のタイトルイラストの課題は以下です。


過去のイラストは下半身が平面に見えるので、今回は左右の脚の大きさの差を大きくしたり、影をつけました。
服のしわも適当だったので、前回より立体を意識して描きました。



次回の課題は「髪の塗りの練習」と「顔をかわいく」、「耳を大きく描きすぎない」です。



かわいく描けるといいね!
お互いに頑張りましょう。
今回のタイトルイラストは、お絵描き本を見ながら描きました。



わたしが今イラストの練習に使っている本です。
ではまた!



