クリスタでよく使うふちどり方法-選択範囲を拡張、境界をぼかす

今回は、こんな疑問にお答えします。
- 文字やイラストをキレイにふちどりたい
- 手書き文字をふちどりたい
- ぼんやりしたフチってどう作るの?
クリスタのふちどり機能を使うと、文字やイラストが見やすくなって便利です。

 にい
にいふちありの方が見やすいね!



手書き文字にフチがあるとカワイイよね。





ぼんやりしたフチがついてる!



「境界をぼかしたフチ」は、「ハッキリしたフチ」の応用だよ。
クリスタでよく使うふちどり方法を紹介しますね。
クリスタでよく使うふちどり
クリスタで文字やイラストにフチを付けるとき、4つの方法をよく使います。
- テキストツールの「フチ」機能
- 選択範囲をふちどり
- 境界効果でふちどり
- 選択範囲を拡張
①は、テキストツールで入力した文字のふちどりに使います。
②~④は、イラストや描き文字のふちどりに使います。



特によく使う④の方法を詳しく書きますね。
選択範囲を拡張してふちどりする手順
選択範囲を拡張してふちどりする基本的な手順は以下です。
- 選択範囲を作成する
- レイヤーを追加する
- 追加したレイヤーを塗りつぶす
手書き文字のふちどりでよく使います。



冒頭で紹介した「ハッキリしたふちどり」です。


選択範囲の拡張を使うと、文字の周りに均一にフチを付けられます。



手書きよりキレイだね!
レイヤーを分けると作業がスムーズ
手書き文字のレイヤーを他のレイヤーと分けると作業がスムーズです。
例えば今回は「背景」と「手書き文字」のレイヤーを分けました。





背景のレイヤーの上にレイヤーを追加して、文字を書いています。
キャンバスの見え方はこんな感じです。





まだフチがない状態だね。
レイヤーを分けた状態で作業をすすめます。
レイヤーを右クリックしてメニューを表示します。
①手書き文字のレイヤーを選択して、
②レイヤーを右クリック
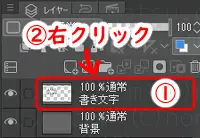
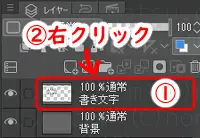



右クリックメニューが表示されます。
次に、レイヤーから選択範囲を作成します。
①レイヤーから選択範囲を選んで
②選択範囲を作成をクリックします。
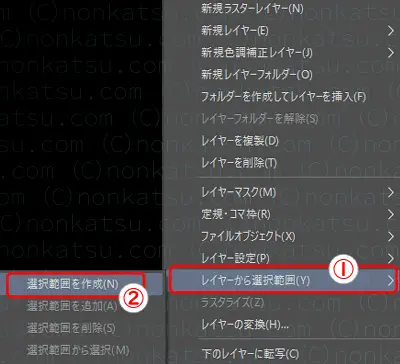
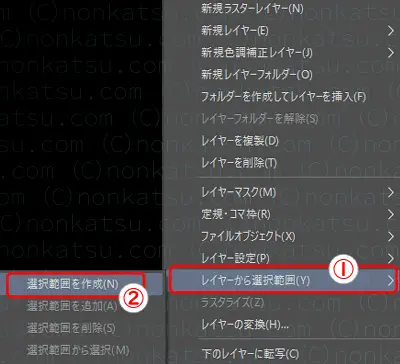



文字のまわりに選択範囲ができます。
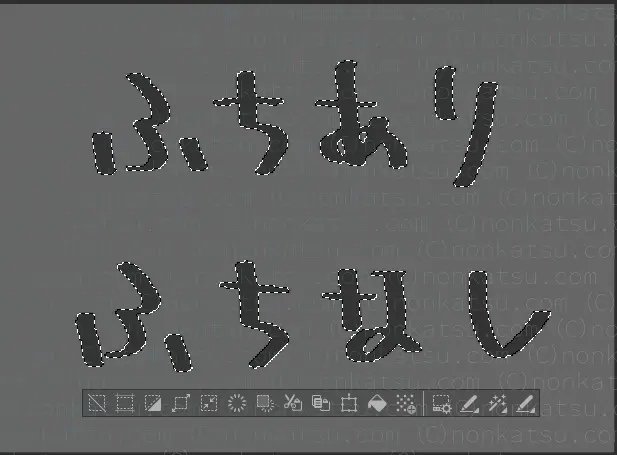
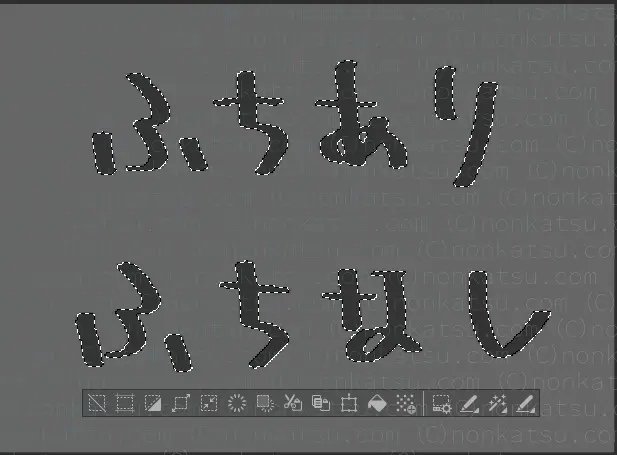



レイヤーを分けておくと選択範囲が簡単に作れるね。
次に、作成した選択範囲を拡張します。
②画面上の選択範囲メニューを選択
②選択範囲を拡張をクリックします。
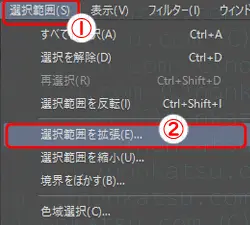
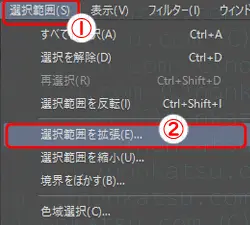



選択範囲を拡張のウィンドウがポップします。
①拡張幅を設定します。
②拡張タイプは角が丸い方を選択
③OKをクリックします。
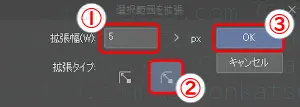
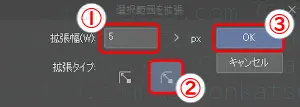



今回は拡張幅を5pxにしました。
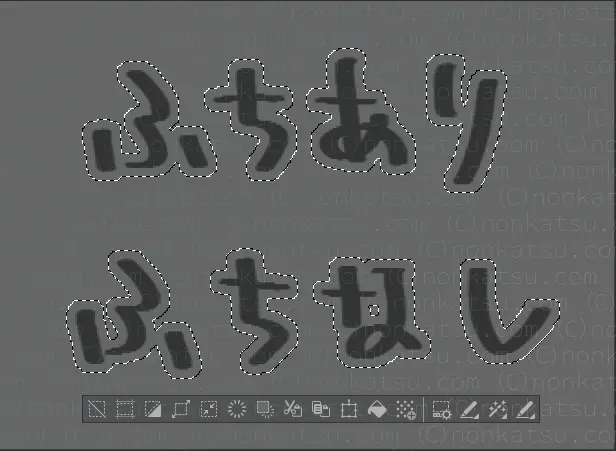
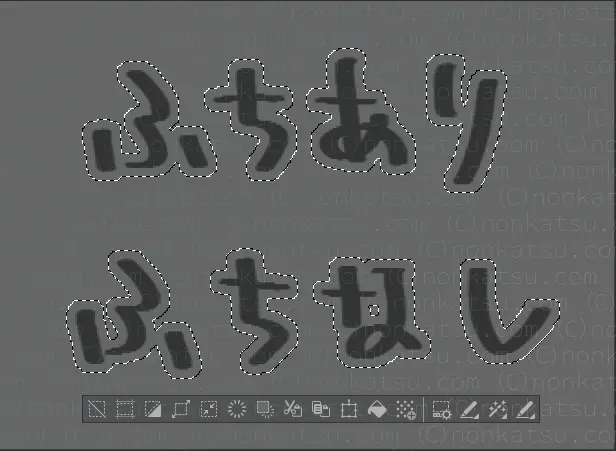



選択範囲が拡張されたね!
背景と手書き文字のレイヤーの間にフチ用のレイヤーを追加します。



STEP4の状態で選択範囲を塗りつぶすと、手書き文字がつぶれてしまうからです。
①背景のレイヤーを選択した状態で
②新規ラスターレイヤーをクリックします。
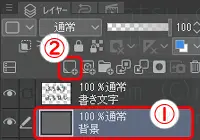
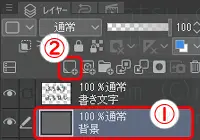



背景と手書き文字のレイヤーの間に新しいレイヤーが追加されたね!


最後に、追加したレイヤーを塗りつぶします。



塗りつぶしツールの「編集レイヤーのみ参照」を使います。
①塗りつぶしツールをクリックして
②編集レイヤーのみ参照を選びます。
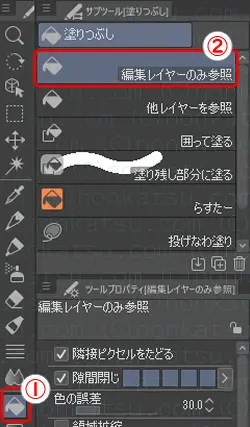
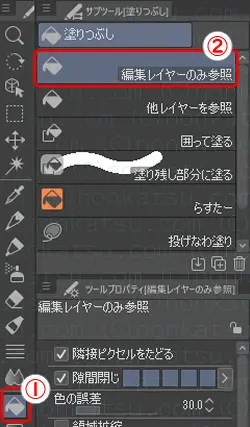



塗りつぶしツールは画面左はしのツールバーにあります。
色は白を選びます。
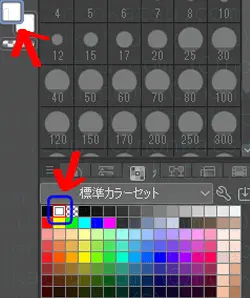
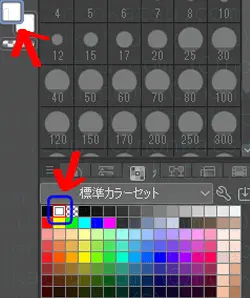
選択範囲を塗りつぶします。
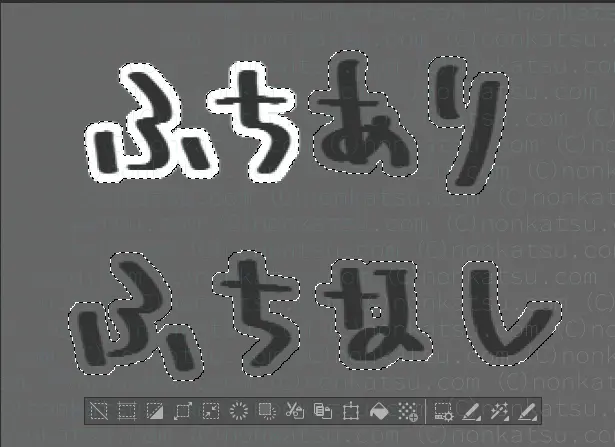
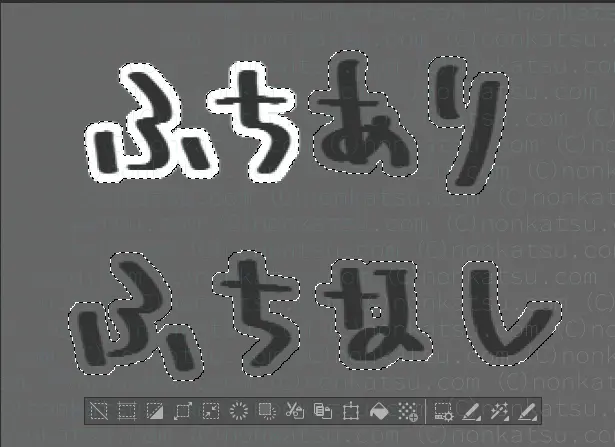
塗り終わったら「選択を解除」をクリックします。
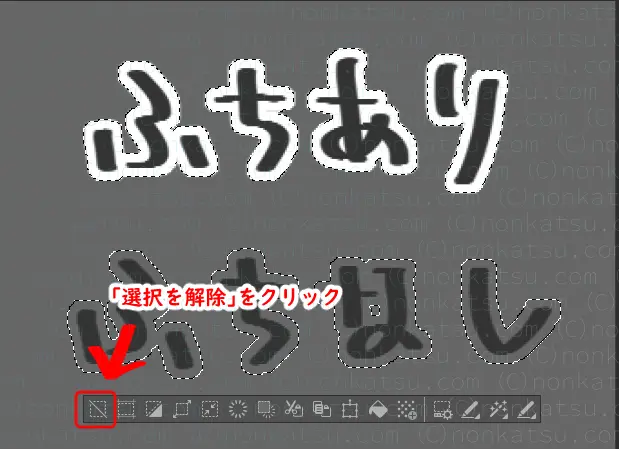
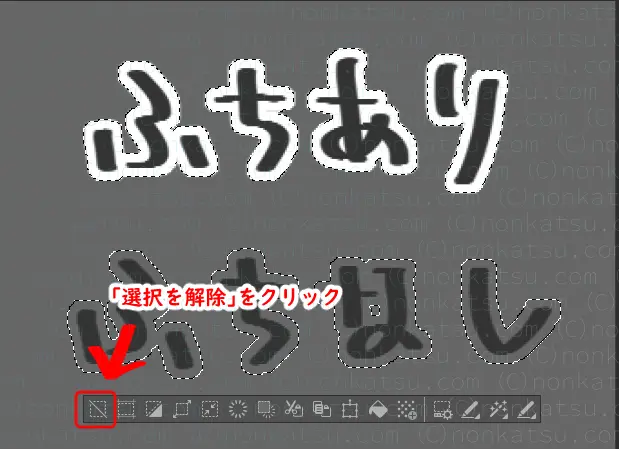



これで選択範囲を拡張してふちどりする手順は終わりです。
完成!


次は応用です。



境界をぼかしたフチを作ってみましょう。
境界をぼかしたふちどりの手順
境界をぼかしたふちどりを作成する手順は以下です。
- 選択範囲を作成する
- 選択範囲を拡張する
- 境界をぼかす
- レイヤーを追加する
- 追加したレイヤーを塗りつぶす



選択範囲を拡張したあとに、選択範囲ツールの「境界をぼかす」を使います。
選択範囲を拡張した状態からスタートします。



「選択範囲を拡張してふちどりする手順」のSTEP4まで終わった状態です。
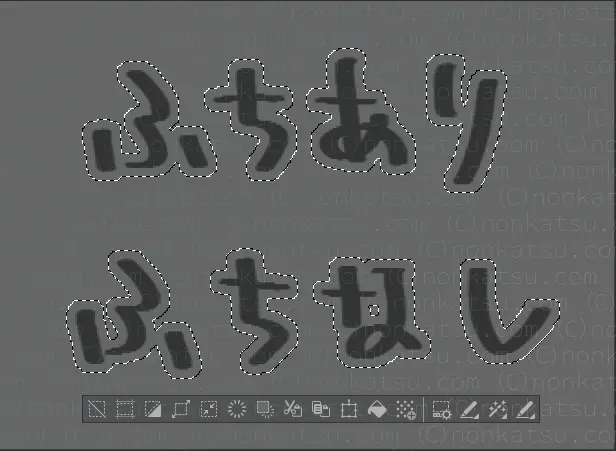
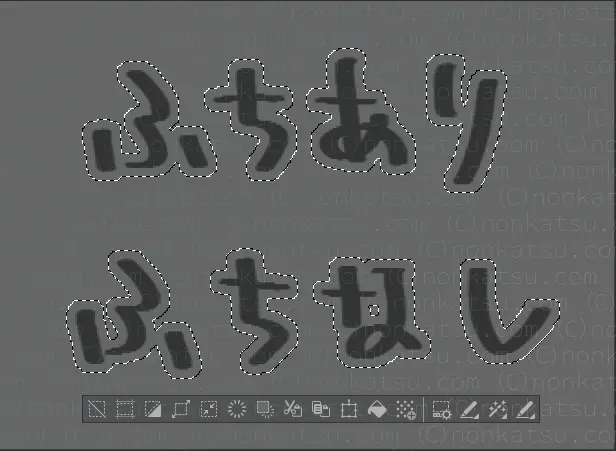
選択範囲を拡張したら、選択範囲メニューで境界をぼかします。
①画面上の選択範囲メニューを選びます。
②境界をぼかすをクリックします。
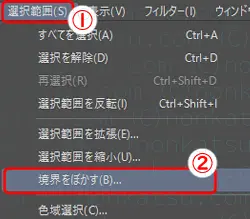
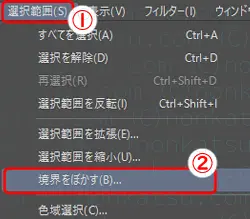



「境界をぼかす」ウィンドウがポップします。
①ぼかす範囲を設定して
②OKをクリックします。
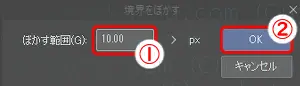
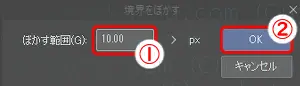



今回は値を10にしました。
境界をぼかしたら、
レイヤーを追加して選択範囲を塗りつぶします。
手順は「選択範囲を拡張してふちどりする手順」のSTEP5と6を参照してください。
境界をぼかした選択範囲を塗りつぶすと、ぼんやりしたフチができます。
完成!





光っているみたいに見えるね。



フチのレイヤーの不透明度も変えてみよう。
フチのレイヤーの不透明度を変えるとフチの強弱を調整できます。
レイヤーの不透明度でフチの強弱を変える
フチのレイヤーの不透明度でフチの強弱をコントロールできます。
フチのレイヤーの不透明度を20%にしてみましょう。







薄ぼんやりしたフチになった!。



不透明度100%だと「り」の文字のフチが少しケバ立っていたけど、不透明度を下げたら目立たなくなったね。
これでクリスタでよく使うふちどり機能の使い方と応用は終わりです。
選択範囲を拡張してふちどりすると、手書きよりも簡単かつキレイにふちどりできます。
参考になったら嬉しいです。
ではまた!



