【クリスタ】髪を後から描き直したい!簡単な方法

こんにちは、ちとせです。
髪を描くのって難しいですよね。
 ちとせ
ちとせわたしも苦手で、いつも苦戦しています。
今回はこの記事のタイトルイラストを使って
髪を後から描き直したい!ときに
便利で簡単な方法を紹介します。





修正前と修正後でだいぶ違うね!



頑張りましたよ…。
この記事のタイトルイラストは
「何か髪がイマイチ…」と思いながら描いて
だいぶ描き進めた後に髪だけ修正しました。
イラストを描き進めた後は特に
イマイチだなあ…と思う所があっても
修正するのが面倒であきらめたりするのですよね。



「時間をかけたけどイマイチなイラストが出来上がった…orz」は、「お絵描きする人あるある」だと思います。
この記事の修正方法が役に立ったら嬉しいです。
さっそく説明していきますね。



まずは修正前のレイヤー構成から!
イラスト修正前のレイヤー構成
イラスト修正前のレイヤー構成は以下です。
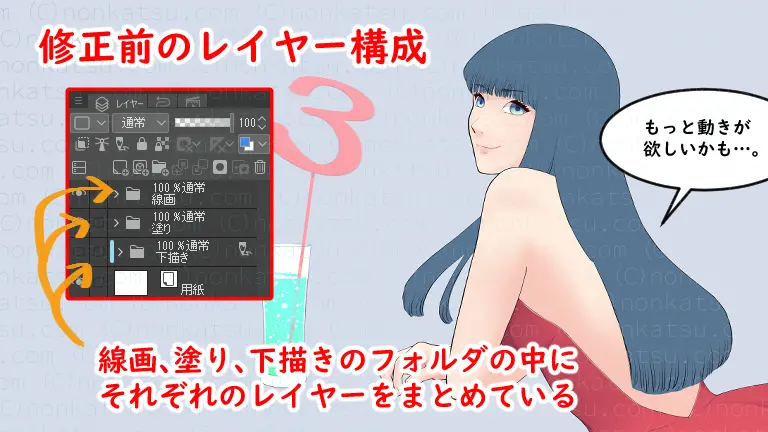
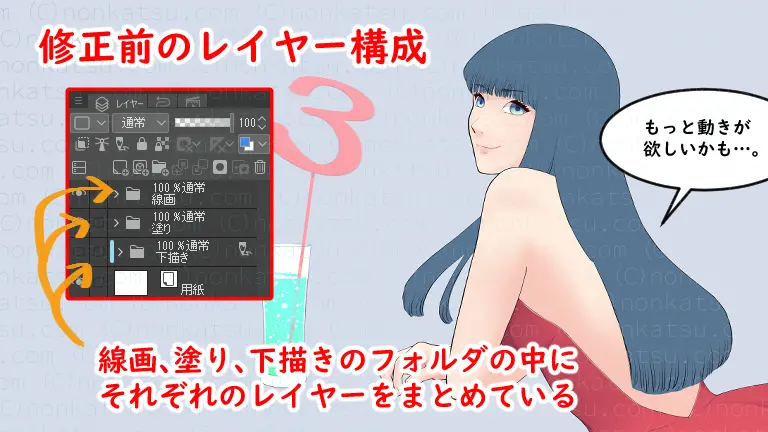
線画、塗り、下描きのフォルダの中に
それぞれのレイヤーをまとめています。



下描きのフォルダは非表示にしています。
髪とハイライト以外塗り終わっている状態です。
髪にもっと動きが欲しい!というわけで
髪だけ描き直していきます。
イラスト修正前の準備
イラスト修正前の準備は以下です。
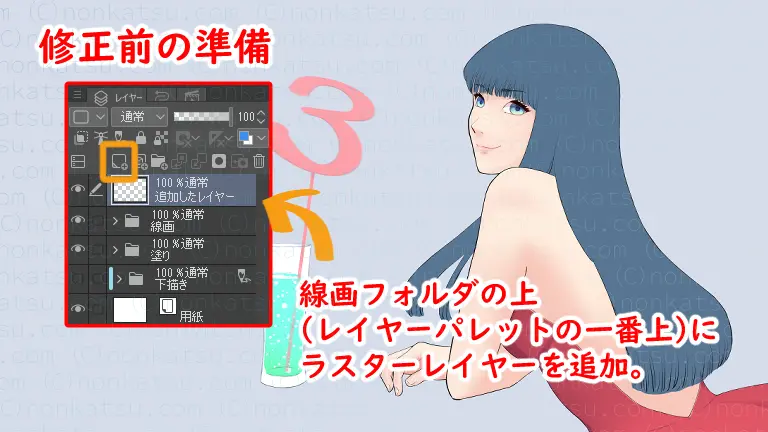
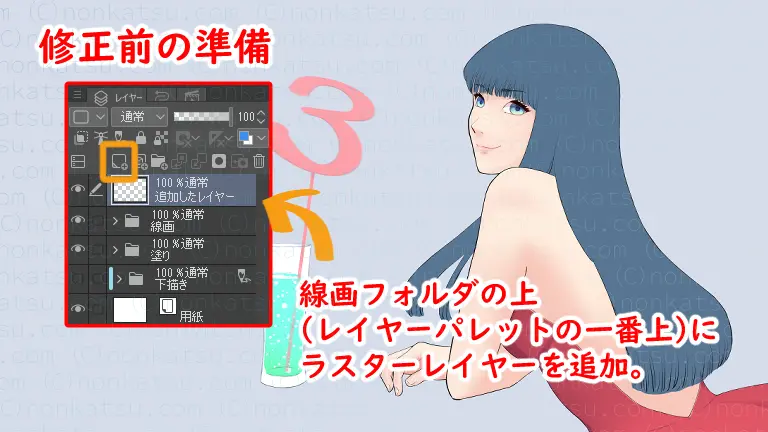
線画フォルダの上(レイヤーパレットの一番上)に
ラスターレイヤーを追加しました。



追加したレイヤーに髪を描きます。
具体的なクリスタの操作は以下です。
- 「線画」フォルダを選択
- 「新規ラスターレイヤーを追加」アイコンをクリック



簡単!
追加したレイヤーに髪を描く
追加したレイヤーに髪を描きます。
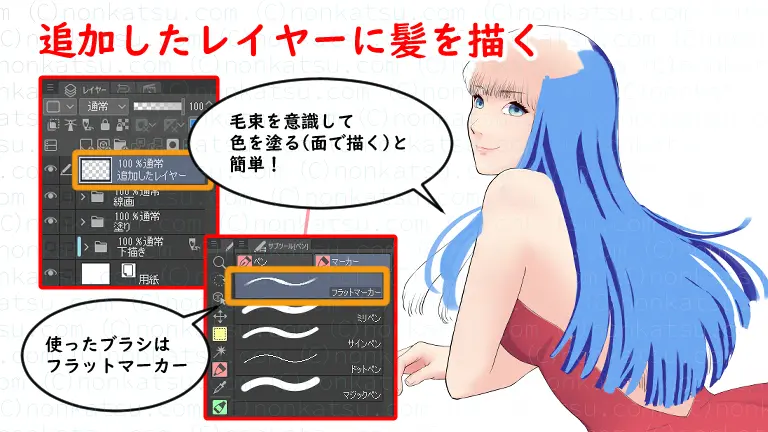
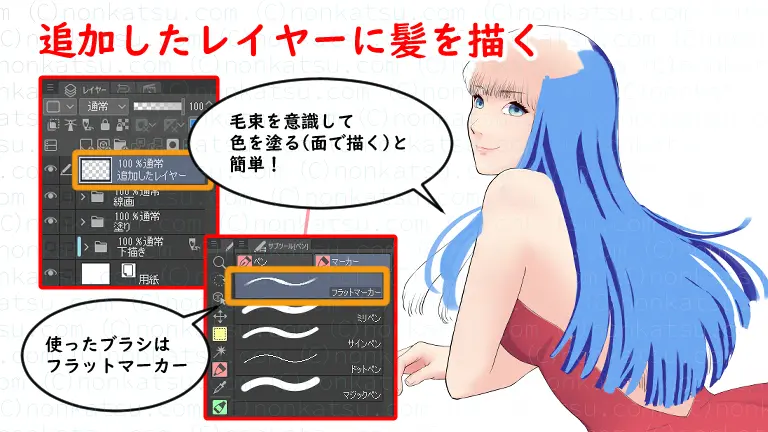



使ったブラシはフラットマーカーです。



他のブラシでもいい?



面で描きやすいブラシならOKだよ。
髪を描くとき(修正するとき)のポイントは2つです。
- 毛束を意識して描く
- 色を塗って描く(面で描く)
毛束は線で描こうとすると難しいのですが
色を塗って描く(面で描く)と比較的簡単です。



下描きから面で描くのが一番良いですね。



今回はなぜ…。



「リアル寄りのイラストにしたい」と思って線で髪を描いたら残念な結果に…。



あらら…。
髪の塗りを非表示にすると描きやすい
髪を後から修正するときは
髪の塗りを非表示にすると描きやすいです。
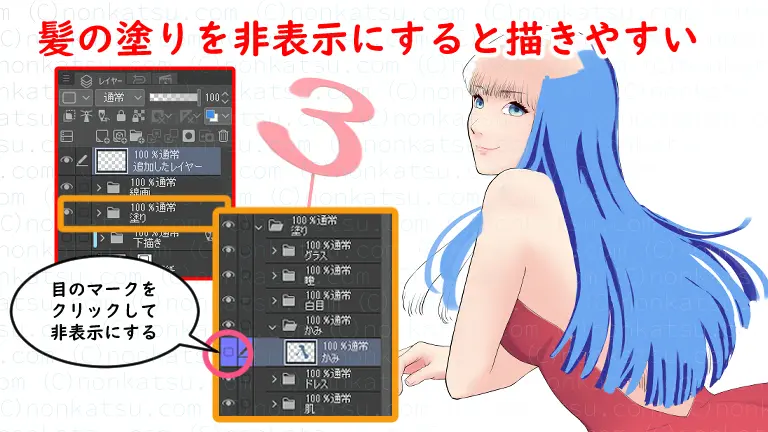
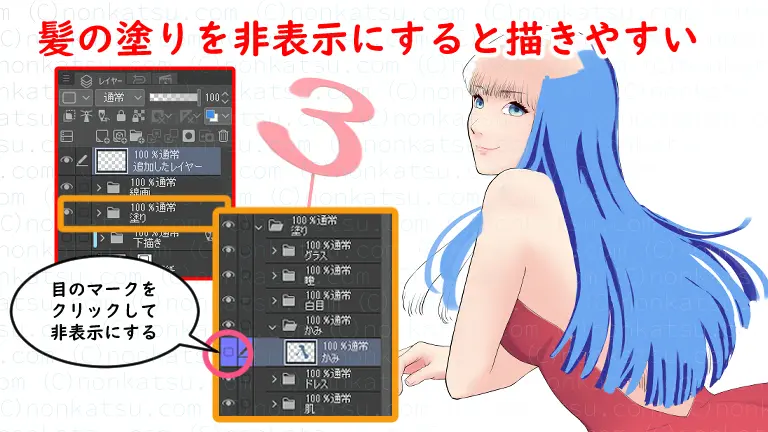
レイヤーの左にある目のマークをクリックすると
レイヤーの表示/非表示が切り替わります。



今回は髪の下塗りのレイヤーを非表示にしました。
追加したレイヤーに修正版の髪を描いたら
線画も修正します。
線画修正の準備
線画修正の準備は以下です。
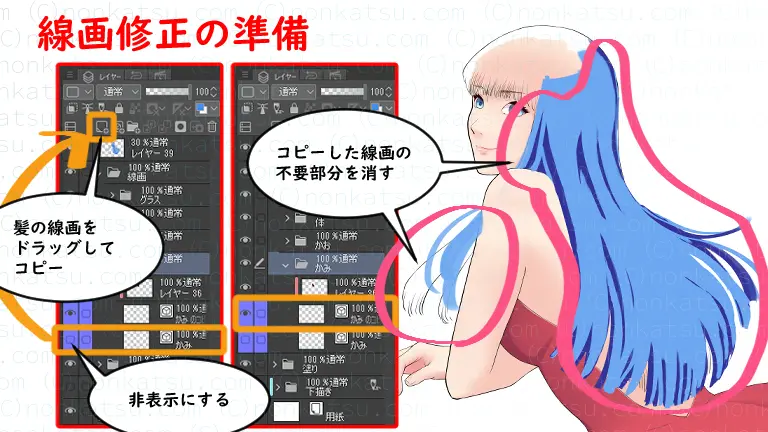
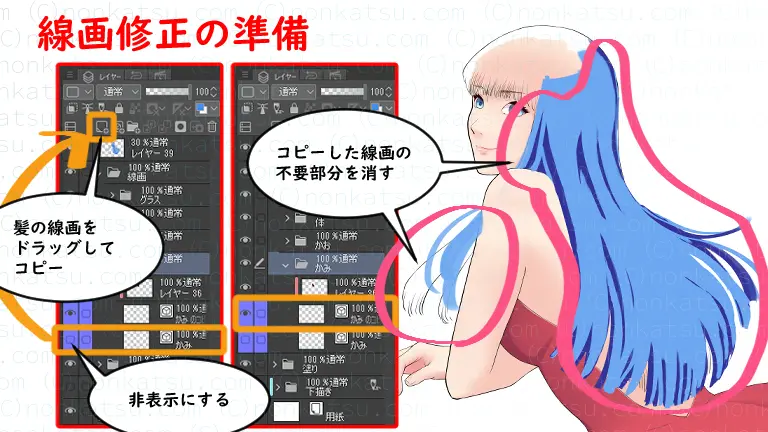
まず、修正前の髪の線画をコピーします。



線画のレイヤーをドラッグして新規ラスターレイヤーを追加のアイコンにドロップします。
次に、コピー元のレイヤーを非表示にします。



2つのレイヤーのどちらかが表示されていればOKだね。
表示レイヤーを選択して不要部分を消します。



今回はコピーした線画の不要部分(ピンクで囲った部分の線画)を消しゴムツールで消しました。
これで準備完了です。
線画修正のポイント
線画修正のポイントは以下です。
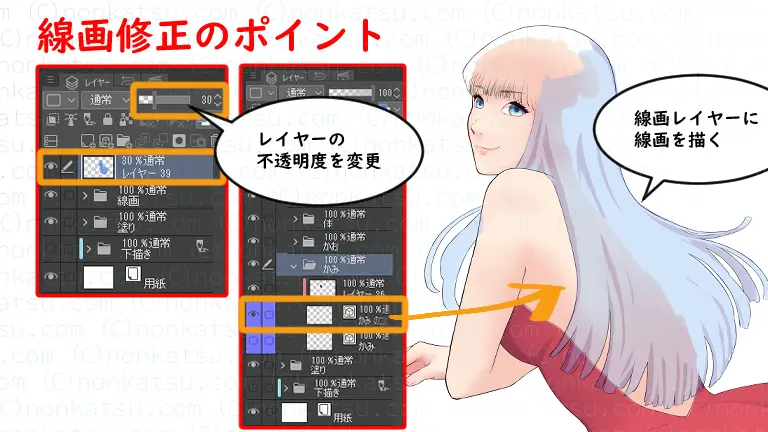
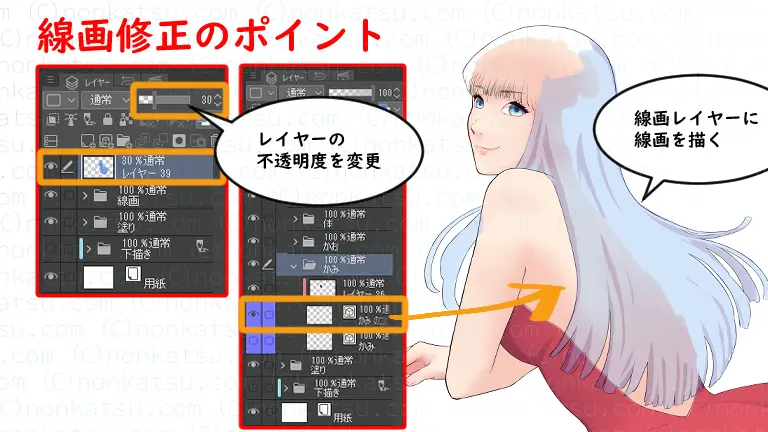
まず、一番上に追加したレイヤーの不透明度を変更します。
今回は100%から30%に変更しました。



色が薄くなって線が描きやすい!
次に、線画のレイヤーを選択して線画を描きます。
不要になった線を消す
線画を描き終わったら
不要になった線を消します。





肩の線とドレスの線を消しました。
線画をベクターレイヤーに描くと修正がカンタンですよ。
線画を修正したら一番上のレイヤーを非表示にします。
髪の色を塗ったら完成!です。





描き進めた後でも修正できた!



今回は髪を修正したけど、髪以外の修正にも使えるよ。
イラストを描いているとき、
イマイチな部分が見つかると凹みますよね。
この記事の修正方法が役に立ったら嬉しいです。
今回のタイトルイラストは「のんかつ」3周年を記念して描きました。
みなさまのおかげ様で当ブログも3周年です。



いつもありがとうございます!
相変わらずのんびり活動しておりますが
楽しんでいただけたら嬉しいです。
ではまた!



