【クリスタ】乗算レイヤーを使って影を描くコツ

 にい
にい影が上手に描けない!



乗算レイヤーが便利だよ。
デジ絵で影を描くのって難しいですよね。
「感覚で何とかなる!」という人もいると思いますが、管理人はダメでした。
特にクリスタを使いはじめたころは、
- 影色を作るのが難しい
- 失敗すると修正が大変
- 他の色と混ざって汚くなる
などなど、難しすぎて心が折れました。
色々調べて、影を塗るときは乗算レイヤーが便利と知りましたが、
乗算レイヤーの使い方(クリスタの操作方法)だけ分かっても上手く塗れませんでした。



使い方にコツがあったんです。
よく分からない…と思って使うのを一度あきらめましたが、
お絵描き本を使ってイラストの練習を続けるうちに、乗算レイヤーの使い方に慣れてきました。





右のイラストの影の方がキレイかも?



透明感があるよね。
クリスタを使い始めたころの自分に教えたい、
「乗算レイヤーを使って影を描くコツ」を書きますね。
乗算レイヤーってなに?
はじめに、乗算レイヤーについて簡単に説明します。



知ってるよ!という人は次の見出しまで飛ばしてください。
乗算レイヤーは、レイヤー合成機能の1つです。
乗算レイヤーに色を塗ると下のレイヤーの色と掛け合わさって、描画色より暗くなります。
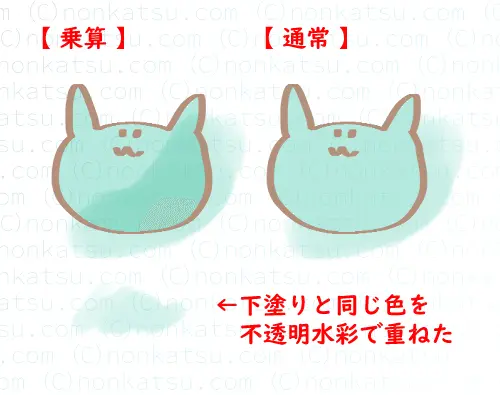
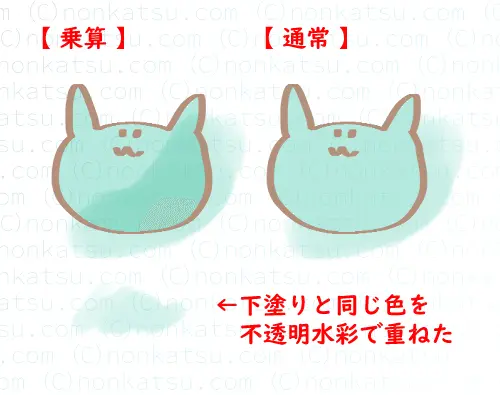
下のレイヤーの色と掛け合わさるのがポイントで、
- 色が浮きにくい
- 自然なトーンになりやすい
メリットがあります。



次は乗算レイヤーの設定方法です。
乗算レイヤーの設定方法
乗算レイヤーはレイヤーパレットの合成モードで指定します。
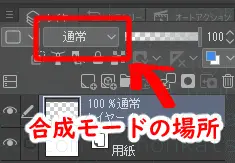
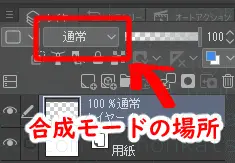
合成モードのデフォルトは「通常」です。
「通常」をクリックして開いてみましょう。
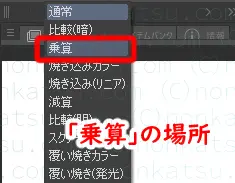
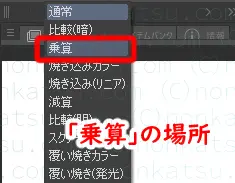
上から3番目に「乗算」があります。
「乗算」を選択して設定完了です。
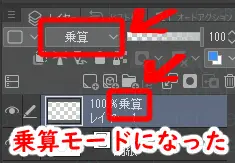
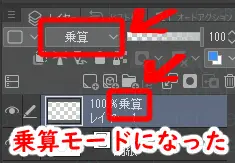



簡単だね!



次は使い方を確認しよう。
乗算レイヤーの使い方
乗算レイヤーは基本的に、下にレイヤーがある状態で使います。
乗算レイヤーに色を塗ると下のレイヤーの色と掛け合わさって、描画色より暗くなります。
例として、下塗りをしたレイヤーの上に、
乗算レイヤーと通常レイヤーを作成して、下塗りと同じ色を重ねてみました。
使ったブラシは「不透明水彩」です。
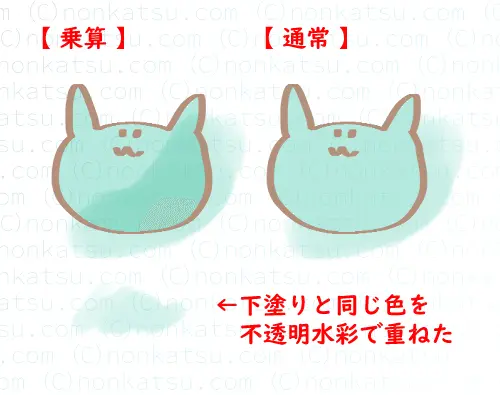
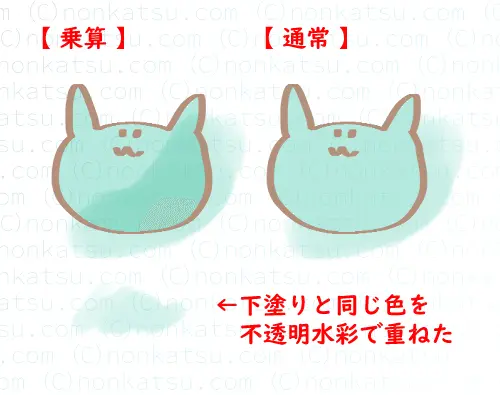



「乗算」は同じ色でも暗くなる!



「通常」は同じ色だと変化なしだね。
レイヤー構成は以下です。
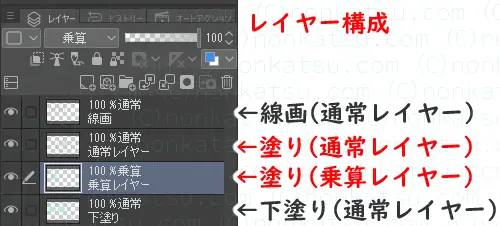
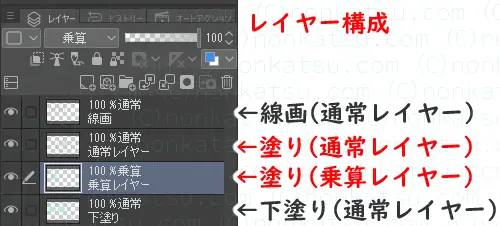



次は使い方のコツを書きますね。
「描画色より暗くなる」がポイント
乗算レイヤーを使うときは、
「影=暗い色」という先入観をなくすと良いです。



理想の影色が見つけやすくなります。
乗算レイヤーに塗った色は、「描画色より暗くなる」のがポイントで、
乗算レイヤーに使う影色は、下地より明度が高い色でもOKです。



わたしは「影色は下地色より暗くしないといけない」と思いこんでいて、乗算レイヤーを上手く使えませんでした。
特に下地の明度が低い場合は、影色の明度が低いと暗くなりすぎます。





下地と同じ明度でもかなり暗くなるね。



下地より明度の高い色を選んだり、彩度も低く設定すると良いよ。
乗算レイヤーに塗る影色は、
- 明度が低いほど濃くなる
- 明度が高いほど薄くなる
彩度は逆で、
- 彩度が高いほど濃くなる
- 彩度が低いほど薄くなる



上記のポイントを押さえると、影色を選びやすいです。
乗算レイヤーで影を描くときに便利な機能
乗算レイヤーで影を描くときに便利な機能は、
- 下のレイヤーでクリッピング
- カラーサークル
- 消去
- 不透明度の変更
- エアブラシ(柔らか)
です。
乗算レイヤーに限らずよく使う機能ですが、
「乗算レイヤーで影を描く」にフォーカスして使い方を紹介しますね。



時短できて便利です。
下のレイヤーでクリッピングして大きく塗る
乗算レイヤーを下のレイヤーでクリッピングすると、重ねた色が下地からはみ出しません。
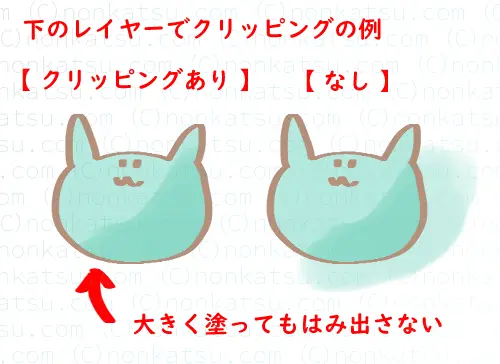
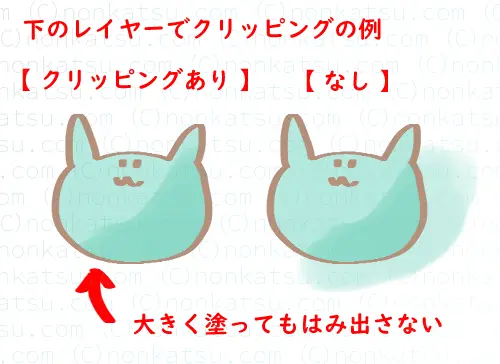



クリッピングするだけでこんなにキレイになるの!?



影を大きく描けるのが一番のメリット。
下のレイヤーでクリッピングは、レイヤーパレットのショートカットで設定します。
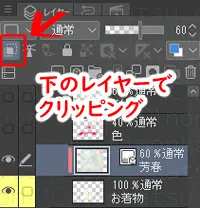
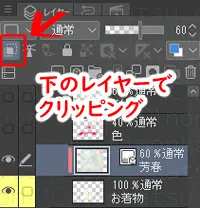
影を大きく塗るとイラストを上手に見せやすいです。
下のレイヤーでクリッピングして、思い切って影を塗りましょう。
カラーサークルで色を決める
乗算レイヤーの影色を決めるときは、カラーサークルが便利です。
カラーサークルは画面左下にあります。
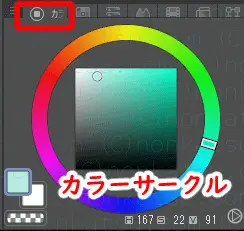
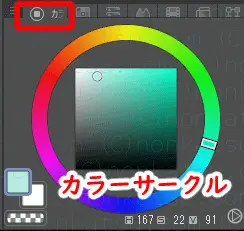
カラーサークルのポインター(〇印)を、
上下にずらすと明度の高低を変更できて、左右にずらすと彩度の高低を変更できます。


さらに、サークルの色相のポインター(□印)を動かすと、
明度や彩度を保ったまま色味を変えられます。





肌の影は「赤みがかった影色にしたい」、服の影は「青みがかった影色にしたい」など、影色を選びやすいです。



影色に迷う時間が少なくなるね。
「消去」が地味に便利
影色を決めるとき、「消去」が地味に便利です。
「消去」は画面上のコマンドバーの中にあります。


乗算レイヤーに影色を置いて「イメージと違うかも」と思ったら、
「消去」をクリックすると描画が全て消えます。



消しゴムツールで消すより早いです。



レイヤーが分かれているから、元のイラストに影響がないのも良いね。



色がまざると修正が大変だよね。
不透明度を変更して影を薄く(濃く)する
影の色味は気に入ったけれど影が濃すぎた場合は、乗算レイヤーの不透明度を変更すると良いです。
乗算レイヤーの不透明度を低くすると影が薄くなります。





簡単に濃淡を調節できた!



とっても便利。
不透明度の設定はレイヤーパレットの中にあります。
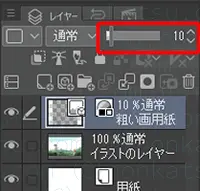
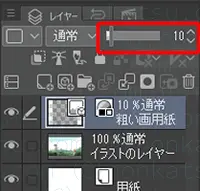
グラデーションはエアブラシ(柔らか)を使う
影色をグラデーションにしたい場合は、エアブラシ(柔らか)が便利です。
乗算レイヤーで「柔らか」をサッと使うだけで簡単に雰囲気が出ます。





左のイラストの方が見栄えがいいかも。



キレイになじんでるよね。
「柔らか」はエアブラシツールの中にあります。
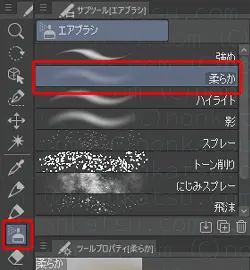
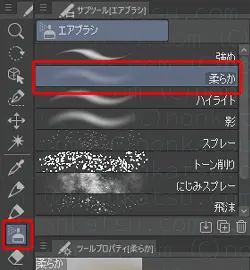
乗算レイヤーで影を描くコツは以上です。



参考になったら嬉しいです。
今回のタイトルイラストは、お絵描き本を見ながら描きました。



わたしが今イラストの練習に使っている本です。
ではまた!



