【クリスタ】色混ぜパレットが便利!おすすめはデュアルモニター環境(板タブ)
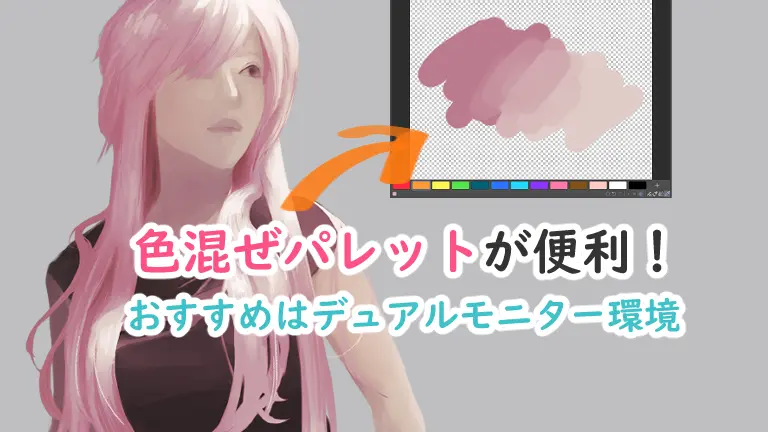
「色混ぜパレット」をご存じでしょうか。
アナログのパレットのように直感的に使える色作りツールです。
 ちとせ
ちとせわたしは「色混ぜパレット」のおかげで色が作りやすくなりました。
この記事のタイトルイラストも「色混ぜパレット」を活用して描きました。
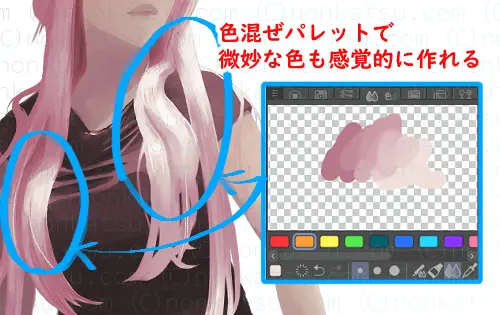
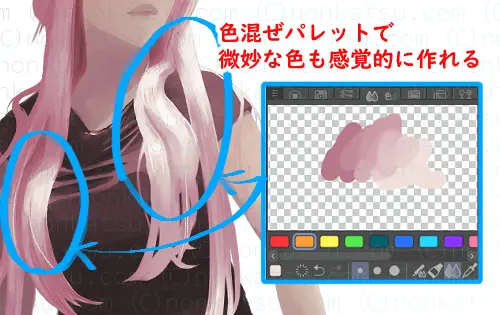



色混ぜパレットは、デュアルモニター環境で使うと便利です。



なんで?



アナログのお絵描きに近い作業ができるからだよ。
板タブ+デュアルモニター+色混ぜパレットの組み合わせは、アナログで油彩を描く感覚に近いです。
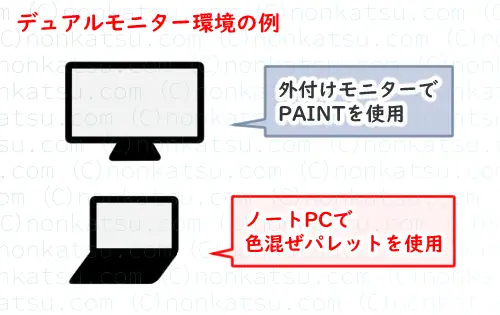
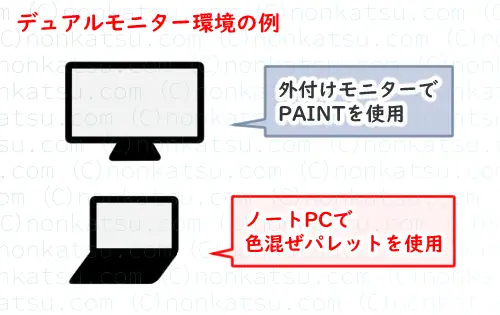



ノートPCのモニターではサブビューパレットも使っています。
わたしはアナログも油彩が好きなので、
デュアルモニター環境で色混ぜパレットを大きく配置する使い方がお気に入りです。
デュアルモニター環境で色混ぜパレットを使うメリット
- 「絵を描いている感」が増す
- 色混ぜパレットが使いやすくなる



趣味の時間の満足度が上がりました。
クリスタで「色を作るのが難しい!」と感じている人にもおすすめですよ。
クリスタをどう使っているか書いていきますね。
色混ぜパレットの場所



色混ぜパレットってどこにあるの?



カラーパレットエリアにあるよ。
色混ぜパレットは画面左下のカラーパレットエリアにあります。


デフォルトの場所はカラーパレットエリアのタブの1つです。
カラーパレットエリアのタブは、エリアから引き出して使えます。
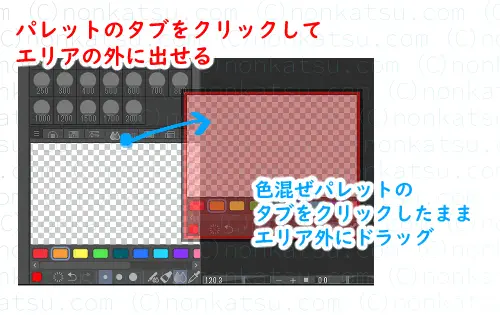
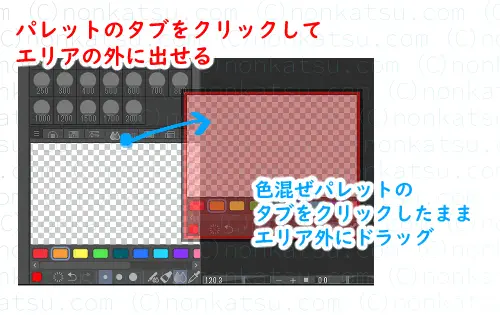



わたしは色混ぜパレットだけ外に引き出して使っています。
色混ぜパレットを大きく表示して使う方法
カラーパレットエリアから引き出した色混ぜパレットは、
サブモニターに移動すると使いやすいです。
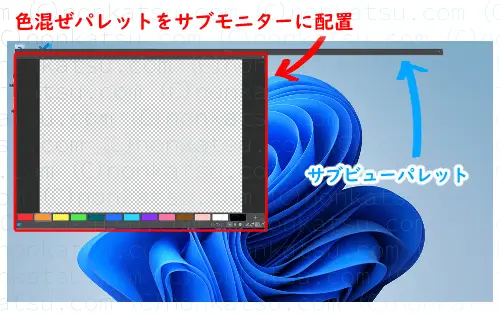
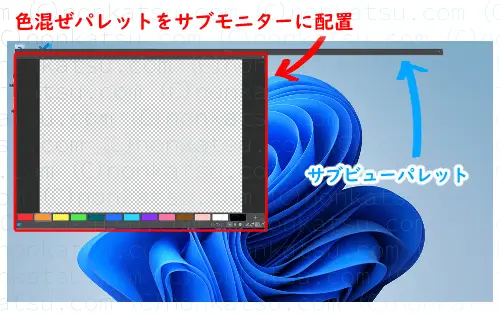



大きくて使いやすそう!



パレットの大きさも簡単に変えられるよ。
パレットの大きさを変える方法は以下です。
- パレットの四角にカーソルを合わせる
- カーソルが双方向矢印の状態になる
- 四角をクリックしてドラッグ
ちなみに、色混ぜパレットの上にあるのはサブビューパレットです。
サブビューパレットもPAINTから引っ張り出してサブモニターに配置しています。
サブビューパレットを開くとこんな感じです。





色混ぜパレットが隠れるくらい大きいね。



使わないときは最小化してるよ。
色混ぜパレットの基本的な使い方
色混ぜパレットの使い方を、実際に混色しながら説明します。
混色の流れ
- 濃い色を決める(スポイトする)
- 濃い色をパレットに描画
- 薄い色を決める(スポイトする)
- 薄い色をパレットに描画
- 色混ぜツールで混色
- スポイトで混色した色を取得



タイトルイラストに使った色を作ります。
まずは濃い色を決めます。



カラーサークルを使うことが多いです。スポイトを使う方法は後で説明しますね。


色混ぜパレットからも色の指定ができます。
色混ぜパレットの左下の四角をクリックします。
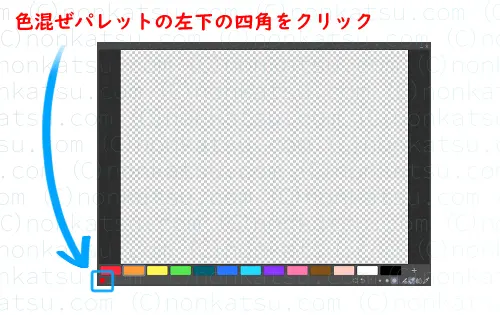
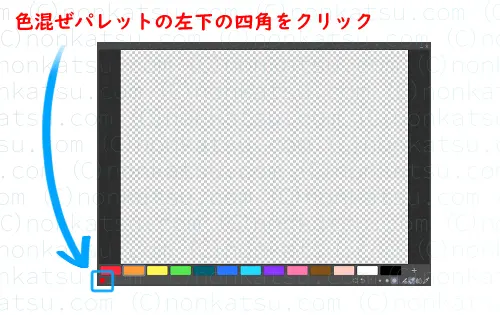
色の設定ウィンドウがポップします。





どちらの方法で色を設定してもOKです。
濃い色を色混ぜパレットに描画します。
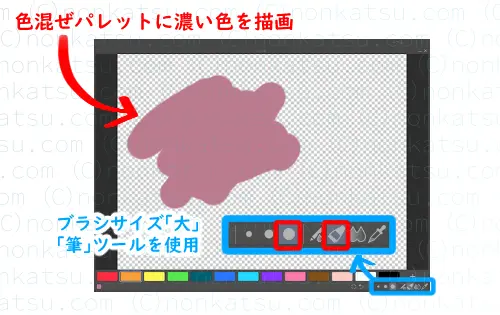
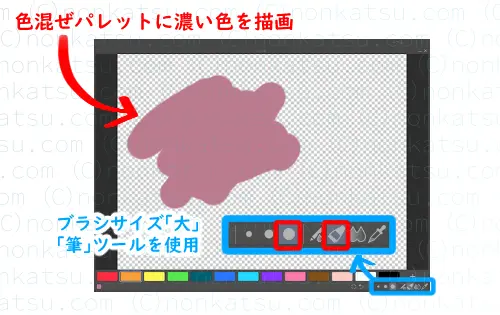
今回は「筆」ツールを使いました。ブラシサイズは「大」です。



色混ぜパレット右下のツールアイコンをクリックして選びます。
濃い色を描画したら薄い色を決めます。
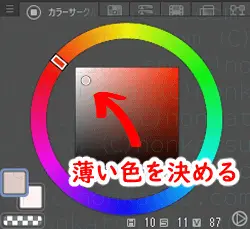
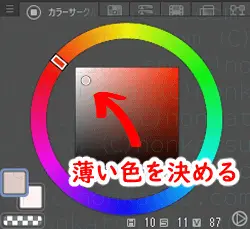



暖かみのある色にしたかったので、サークルの色相を黄色に近づけました。同じ色相で明度と彩度を上げた色だと、クールでフラットな印象になります。
薄い色を色混ぜパレットに描画します。
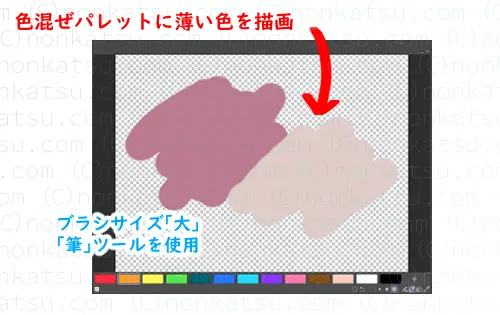
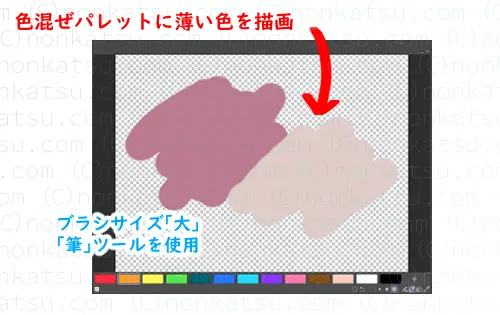
薄い色を描画したら色混ぜツールで混色します。
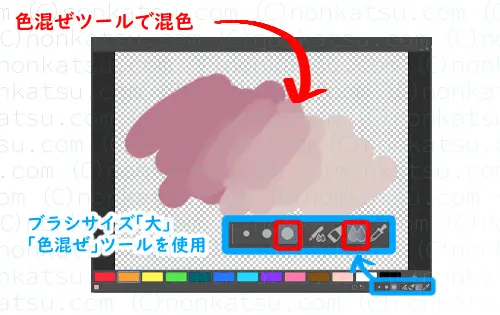
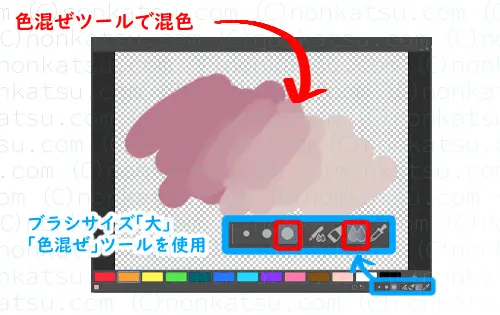



中間色が簡単キレイに作れた!



感覚的に操作できるのが嬉しい!
最後に、色混ぜパレットのスポイトツールで混色した色を取得します。
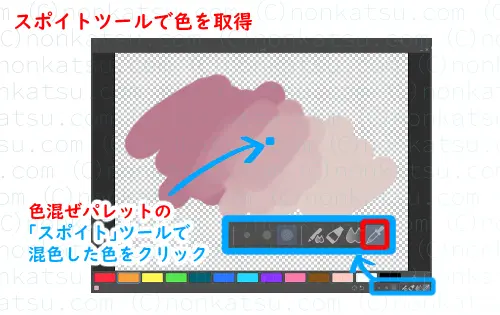
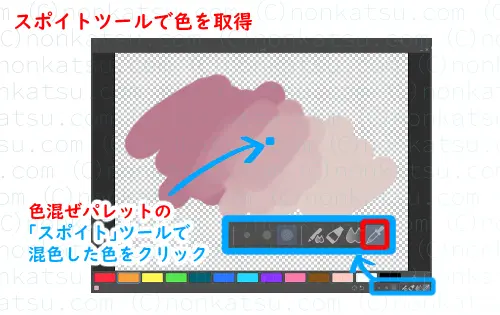
「色混ぜパレットの色」は色混ぜパレットのスポイトでしか取得できません。



PAINTのスポイトツールでは取得できないんだね。



「混色に使う色の取得」はPAINTのスポイトツールでもできるんだけどね。
イラストにすでに塗った色を混色に使いたい場合は、
色混ぜパレットのスポイトツールかPAINTのスポイトツールを使います。
色混ぜパレットの基本的な使い方は以上です。
より詳しい使い方は公式サイトが分かりやすいです。



色混ぜパレットを活用して、お絵描きをもっと楽しみましょう!
ちなみに、外付けモニターはAmazonで高評価のものを買うと失敗が少ないですよ。
HDMI接続など、接続方法は要確認です。
ではまた!




