【クリスタ】複雑な線画を1回で塗りつぶす方法

線画を1回で塗りつぶしたいときは、「囲って塗る」サブツールが便利です。
複雑な線画も1回で塗りつぶせます。
「囲って塗る」サブツールの使用例
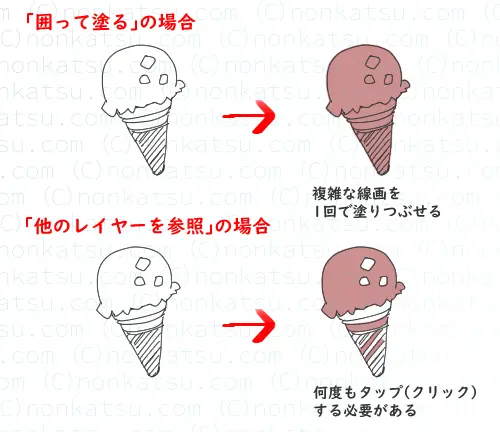
 にい
にい線が細かいほど時短になるね!



そうだね。ただ、上手く使えない場合もあるのよ。
「囲って塗る」サブツールはベクターレイヤーには使えません。
ベクターレイヤーの線画を塗りつぶす場合は、ベクターレイヤーの下にラスターレイヤーを追加します。
また、「囲って塗る」サブツールは、閉じた領域を塗りつぶす機能です。
粗い下描きなど、
線の薄さがまばらで線に隙間がある線画には上手く使えない場合があります。
「囲って塗る」が上手く使えない例
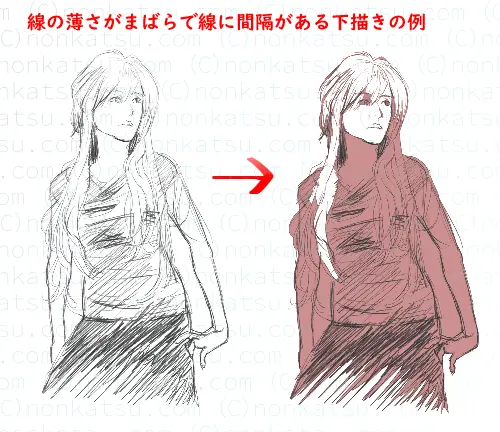
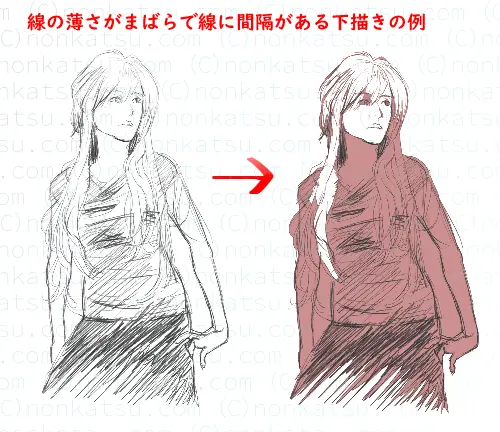



期待した塗りつぶしと違う…。



設定を変えると上手くいく場合があるよ。
「囲って塗る」のデフォルトの設定で上手くいかない場合は、
設定を変更すれば上手くいく場合もあります。
設定を変更して上手く塗れた例
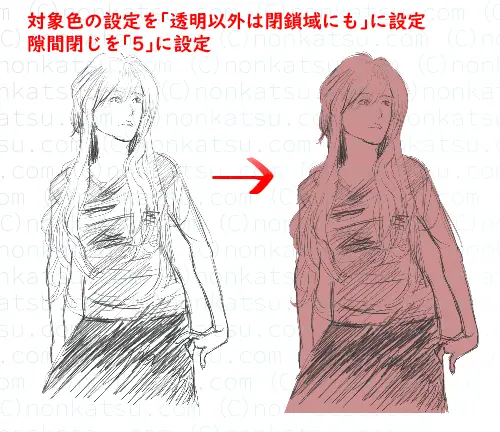
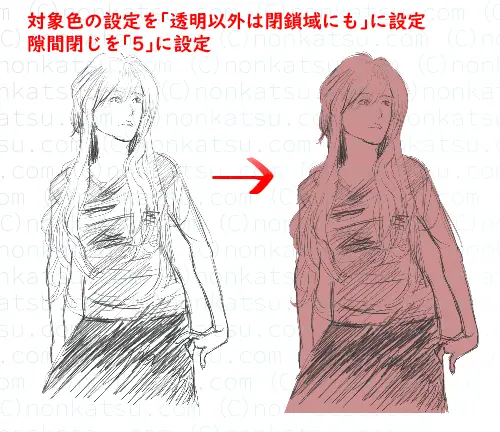



さっき塗れなかった部分も塗りつぶせた!



ただ、設定変更が多いと面倒だよね。



いつもどうしてるの?



粗い下描きは別の方法も使ってるよ。
わたしが粗い下描きの塗りつぶしに使っている別の方法も後で紹介しますね。
「囲って塗る」サブツールの使い方
「囲って塗る」サブツールは塗りつぶしツールの中にあります。
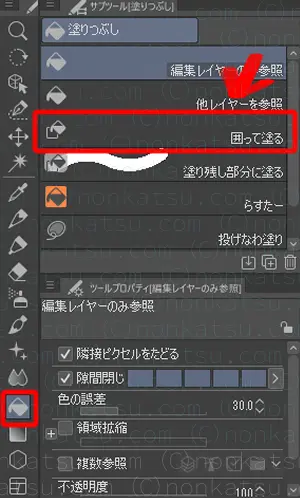
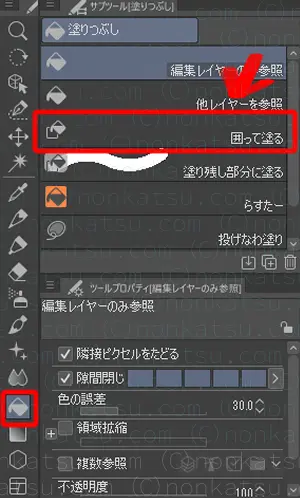
使い方は簡単で、
塗りつぶしたい場所をペンやマウスで囲むだけです。



実際に線画を塗りつぶしてみます。


1つ注意があって、
囲って塗るサブツールはベクターレイヤーではカーソルが禁止マークになって使えません。



ベクターレイヤーの線画を塗りつぶすときは、ベクターレイヤーの下にラスターレイヤーを追加しましょう。
今回塗りつぶす線画もベクターレイヤーに描いたので、
まず新規ラスターレイヤーを追加をクリックしてラスターレイヤーを追加します。
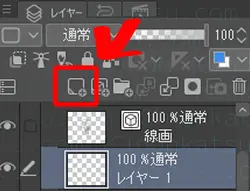
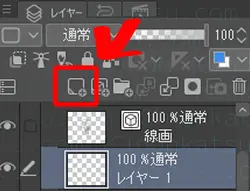



線画がラスターレイヤーの場合も、線画と塗りのレイヤーを分けたい場合は新規ラスターレイヤーを追加をクリックしてください。
①塗りつぶしツールを選択します。
②囲って塗るを選びます。
③塗りつぶしに使う色を選びます。
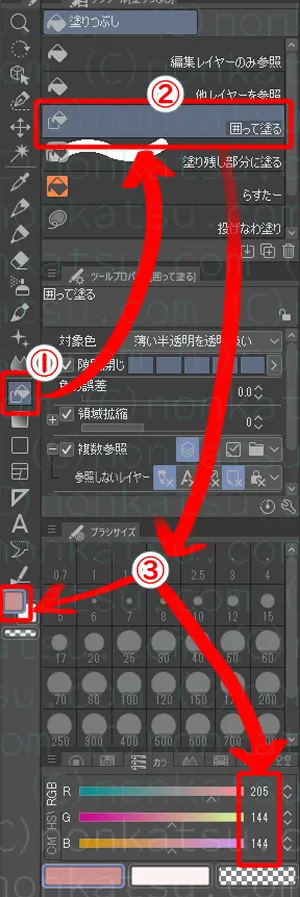
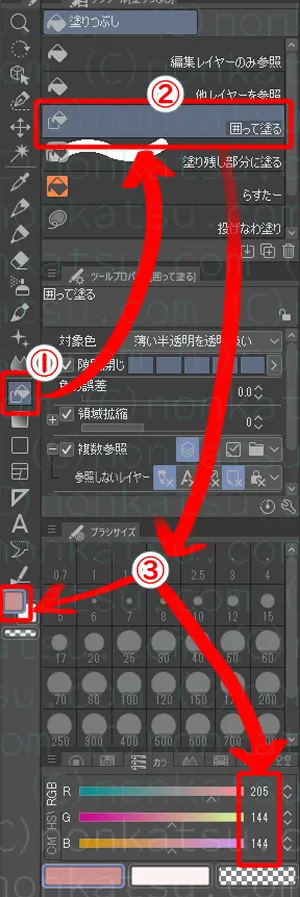



塗りつぶしに使った色は、R205、G144、B144です。
新規追加したレイヤーを選択した状態で、
キャンバス上の塗りたい部分を囲みます。
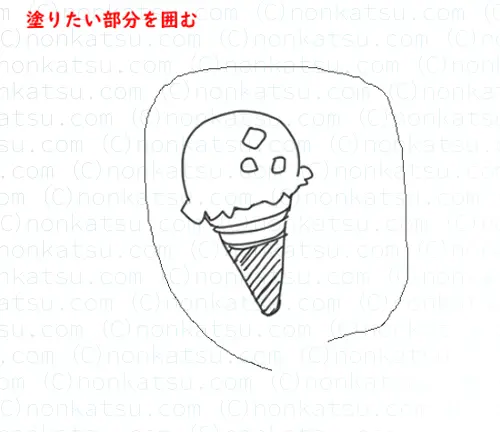
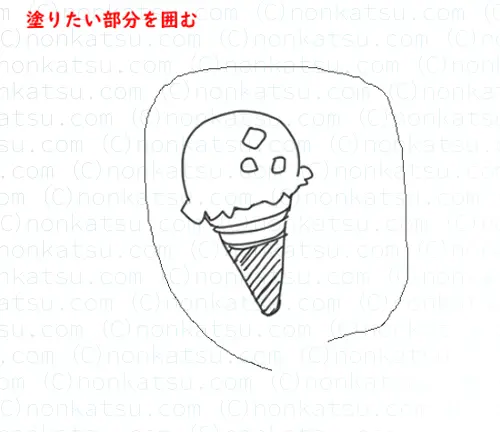
画像のように中途半端に囲んだ場合も、囲みの範囲が自動で調整されます。





塗りが線画からちょっとはみ出てるね。



右側がギザギザしてはみ出てるね。設定変更で改善できそう。
「囲って塗る」を上手く使えない場合に確認する設定
囲って塗るサブツールを思うように使えない場合は、
ツールプロパティの設定変更で改善する場合があります。
わたしが設定変更でよくチェック部分はここです。


- 対象色の設定
- 隙間閉じの設定
- 色の誤差の設定
- 領域拡縮の設定
先ほど塗った線画のように「塗りが線画から少しはみ出している」場合は、
領域拡縮の設定で改善する場合があります。



「塗りの範囲が大きい」ので、設定の値を小さくすれば良いですね。
領域拡縮の設定を「-1」に変更して再チャレンジしてみました。
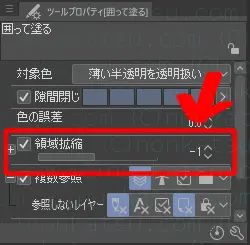
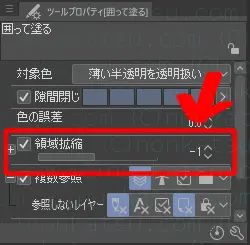





右側のはみ出しが目立たなくなった!



さっきよりもキレイに見えるね。
「囲って塗る」で粗い下描きが上手く塗りつぶせない場合は、
ツールプロパティの設定を変更してみましょう。
「囲って塗る」で粗い下描きを塗りつぶす設定
粗い下描きなど、
線の薄さがまばらで線に隙間がある線画には、囲って塗るを上手く使えない場合があります。
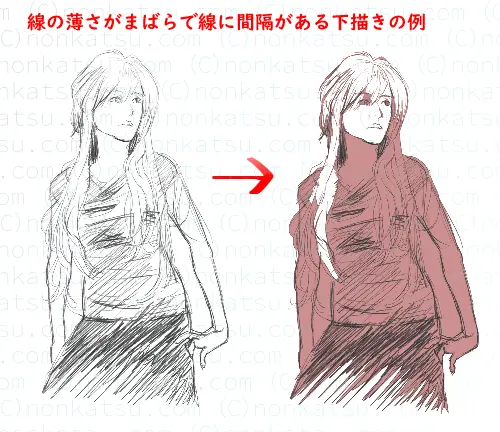
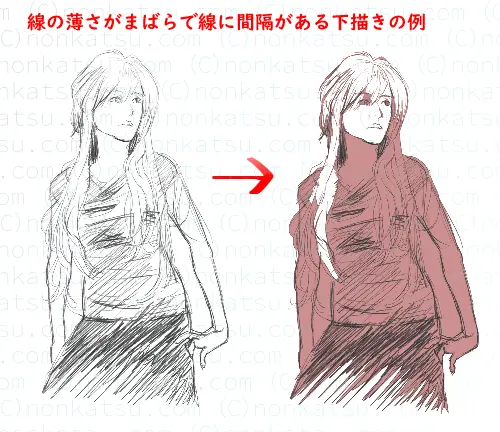



顔や髪の一部が塗りつぶせていないね。



対象色と隙間閉じの設定を見直してみよう。
今回は対象色の設定と隙間閉じの設定を変更しました。
- 対象色の設定:透明以外は閉鎖域にも
- 隙間閉じの設定:5
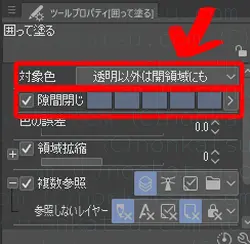
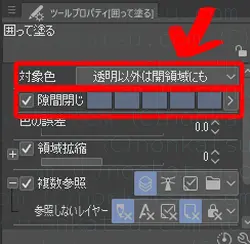
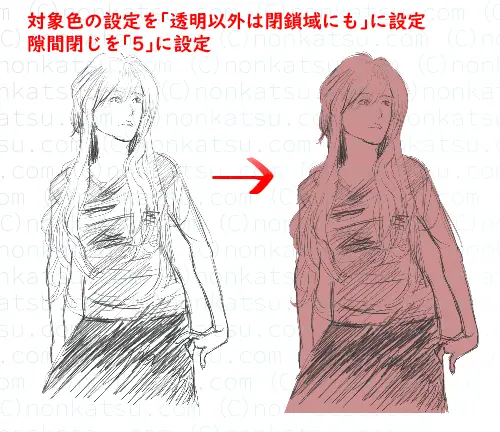
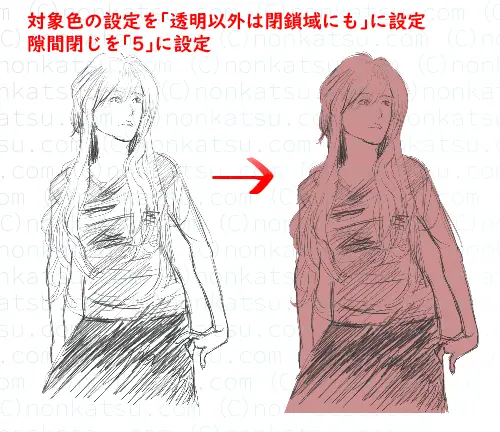



さっき塗れなかった部分も塗りつぶせた!



「囲って塗る」が上手くいかない場合は設定を見直すと良い…んだけど、1つ問題があってね。



どんな問題?



設定変更したことをよく忘れるのよ。
わたしは「囲って塗る」が上手く使えないとき、ツールプロパティの設定を見直すのですが、
設定変更したことをよく忘れます。
次にツールを使うときに、
「上手く使えないなあ、おかしいなあ~…」と、
設定変更したことを思い出すのに時間がかかります。



設定を変えたら元に戻せば良いのですが…よく忘れます。
また、無理に「囲って塗る」を使うより別の方法を使った方が早い場合もあります。



設定変更で上手くいかない場合は別の方法で塗ると良いです。
わたしが粗い下描きの塗りつぶしに使っている「囲って塗る」以外の方法を紹介しますね。
粗い下描きを塗りつぶす方法
粗い下描きを塗りつぶすとき、わたしがよく使う方法は2つです。
- りんかくのレイヤーを作って塗りつぶす
- シルエットを自動選択して塗りつぶす。
どちらの方法を使うかは線画の複雑さで決めています。



それぞれ詳しく紹介しますね。
りんかくのレイヤーを作って塗りつぶす。
塗りつぶしの中に隙間を持たせたい場合はりんかくのレイヤーを作って塗りつぶしています。
たとえば人物のシルエットを塗りつぶすとき、
腕などに隙間がある場合です。
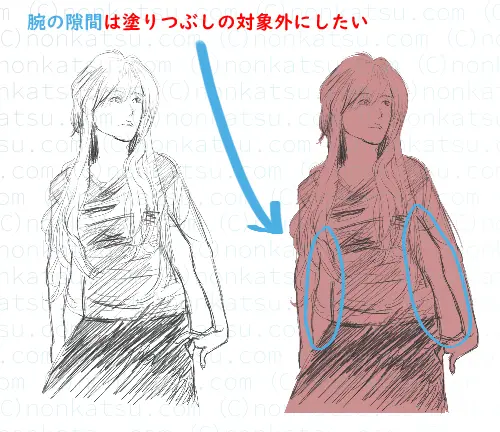
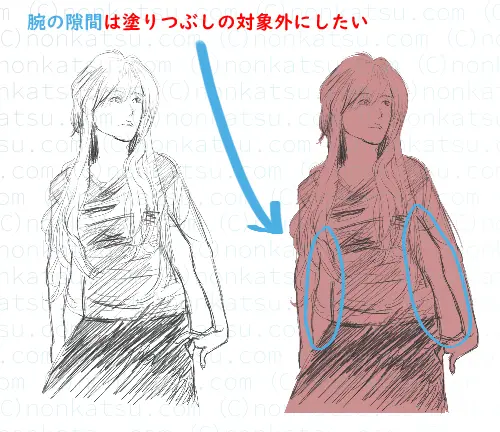
腕の隙間は塗りつぶしの対象外にしたい場合、
下描きのレイヤーの上にレイヤーを追加して「りんかくのレイヤー」を作ります。
- りんかくのレイヤーにりんかくを描いて、
- 下描きのレイヤーの下に塗りつぶし用のレイヤーを追加
- 下描きのレイヤーを非表示にしてりんかくを塗りつぶします。
このとき使うツールは塗りつぶしの「他のレイヤーを参照」です。 - 下描きのレイヤーを再表示して完成です。
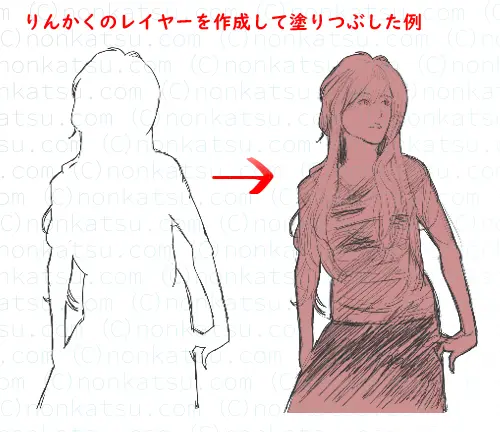
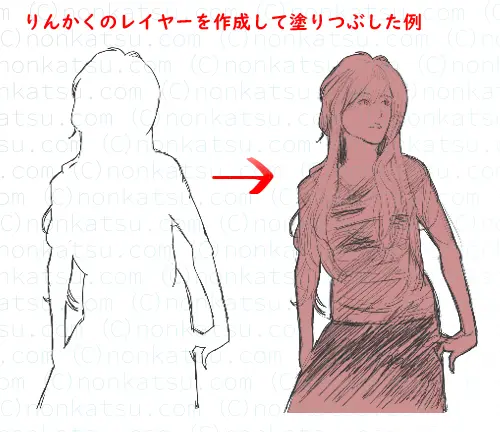





腕の隙間を後から消さなくて良いね!



シルエットの塗りがあると色々便利だよ。
塗りつぶしの中に隙間がない場合は、自動選択ツールを使います。
シルエットを自動選択して塗りつぶす
塗りつぶしの中に隙間を持たせなくて良い場合は、自動選択ツールが便利です。
今回は自動選択ツールの「他レイヤーを参照選択」を使いました。
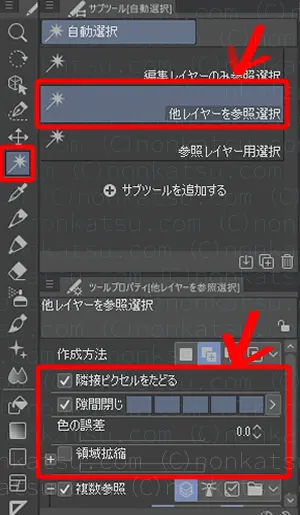
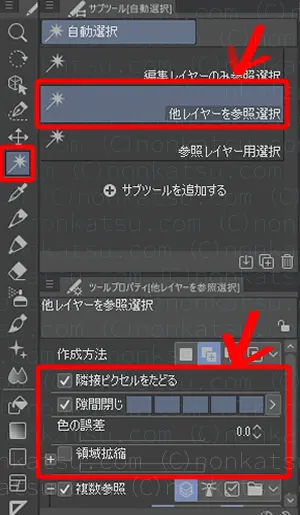
ツールプロパティの設定は以下です。
- 隣接ピクセルをたどるにチェック
- 隙間閉じを「5」に設定
- 色の誤差を「0.0」に設定
- 領域拡縮の設定なし
下描きのレイヤーの下に新規レイヤーを追加した状態で作業します。
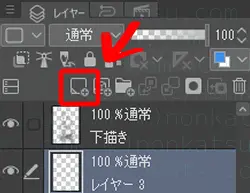
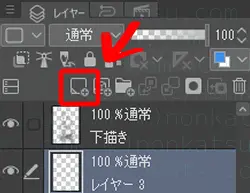
①自動選択ツールでシルエットの外側をタップ(クリック)します。
②選択範囲を反転をクリックします。
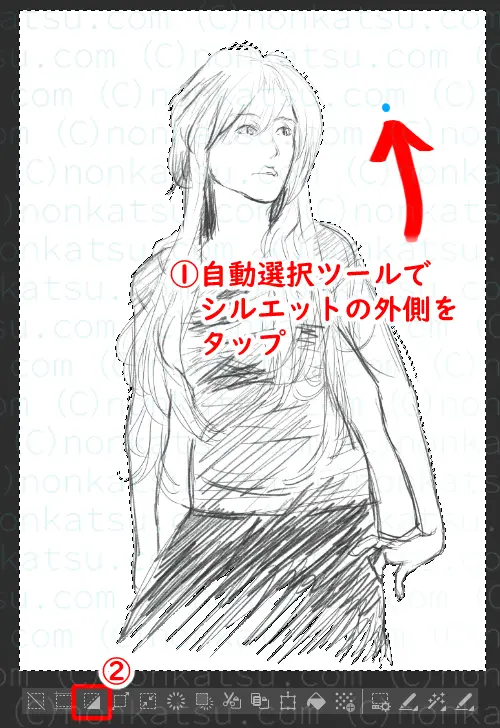
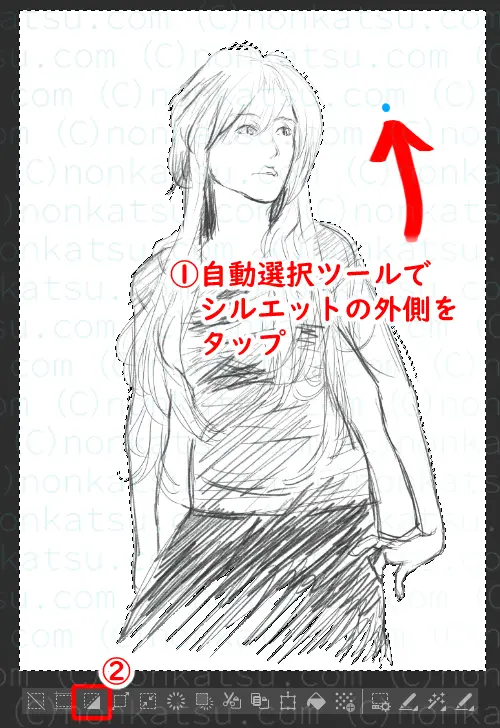



このとき、反転した選択範囲をストックすると便利です。
下書きの下に追加したレイヤーを選択した状態で、
塗りつぶしツールの「編集レイヤーのみ参照」で選択範囲の中を塗りつぶします。
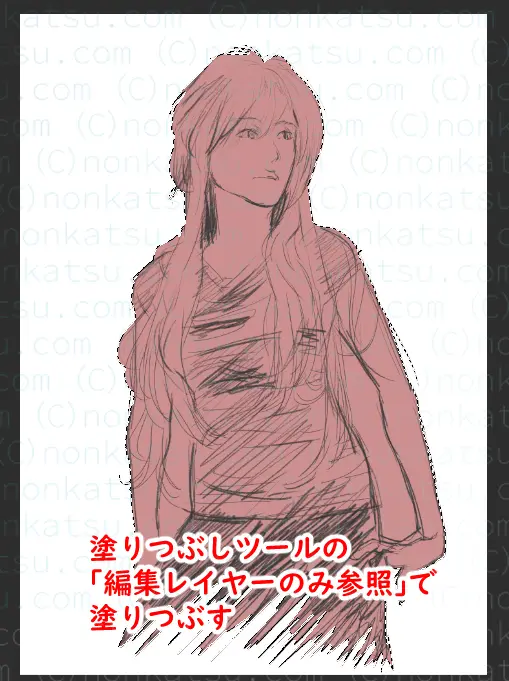
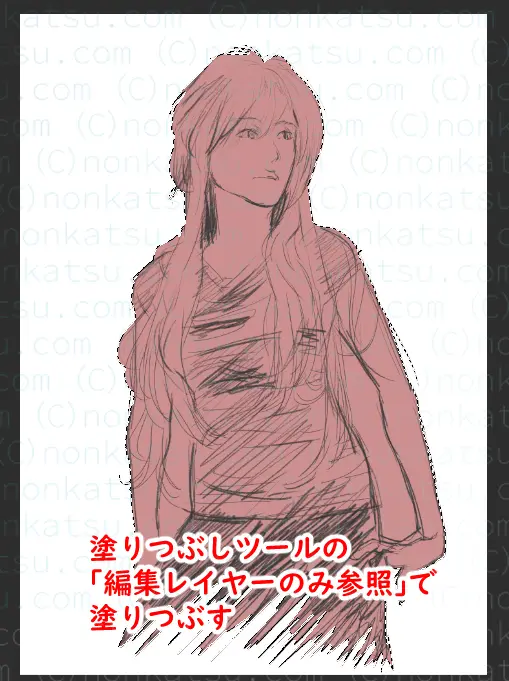



「囲って塗る」と同じように塗りつぶせたね。



選択範囲を作る手間はあるけど、シルエットの選択範囲も色々便利だよ。
複雑な線画を1回で塗りつぶす方法は以上です。
囲って塗るサブツールが使いにくいときは、ツールプロパティの設定変更や別の塗り方を試してみてくださいね。
ではまた!



