Wordfenceのリカバリーコードの使い方と注意点

 にい
にいWordfenceのリカバリーコードって実際どう使うの?



16桁のコードを二段階認証画面に入力して使うよ。
今回は、Wordfenceのリカバリーコードの使い方を画像付きで説明します。



認証アプリが入ったスマホが壊れたり紛失しても、リカバリーコードがあればWordPressにログインできます。
Wordfenceのリカバリーコードの使い方
Wordfenceのリカバリーコードは16桁1セットです。
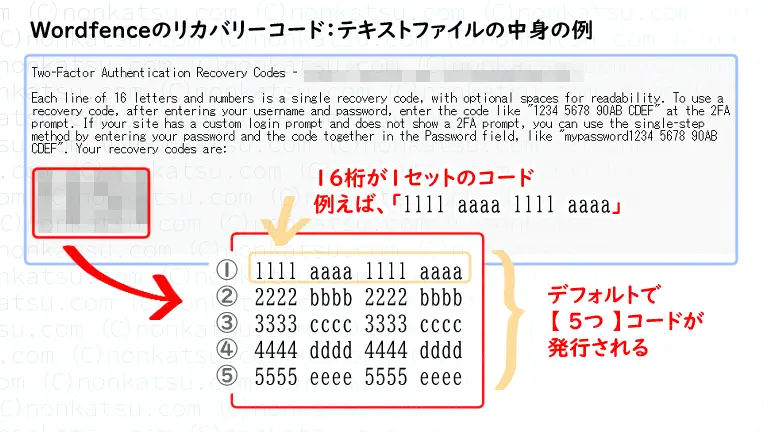
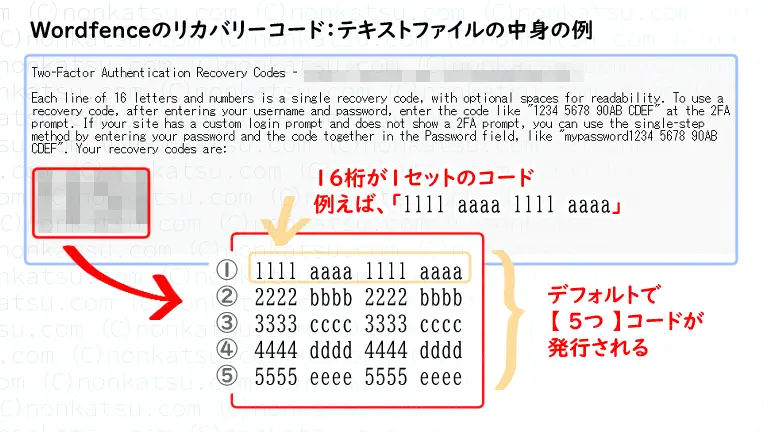



5つあるコードのうち1つを二段階認証画面に入力して使います。
リカバリーコードの発行手順
最初に、WordPressのログイン画面にログイン情報を入力します。
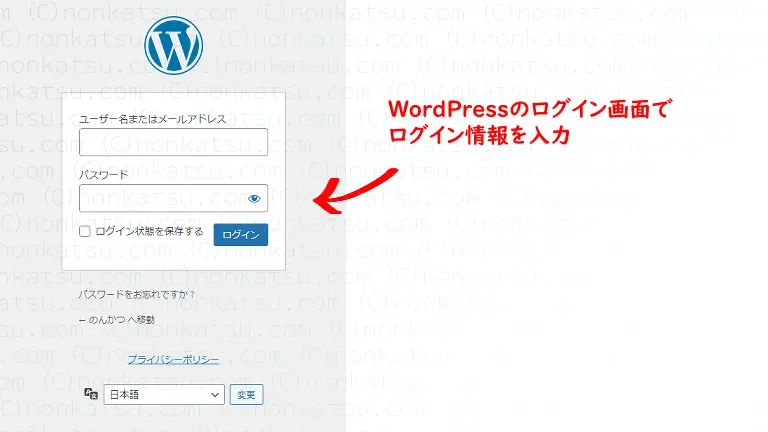
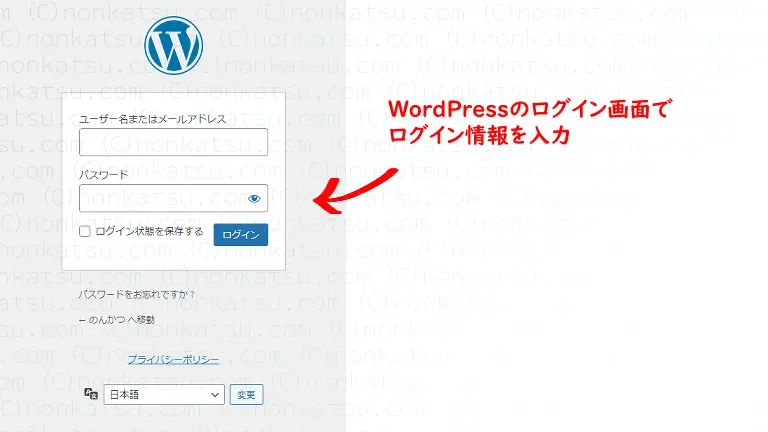
二段階認証コードを聞かれたら、リカバリーコードの1つを入力します。
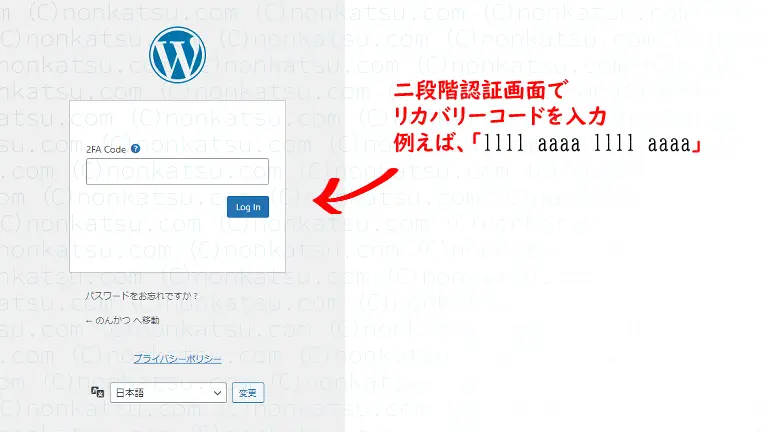
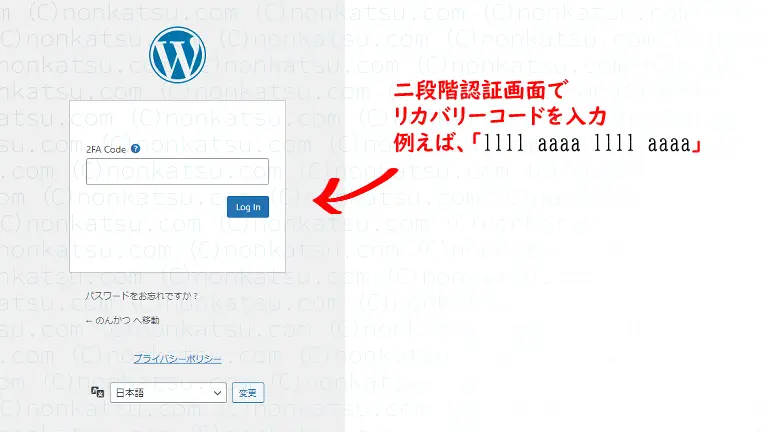
例えば「1111 aaaa 1111 aaaa」と入力してログインします。



わたしはリカバリーコードのテキストファイルからコピーペーストしました。
5つのコードのうち、どのコードから使っても大丈夫です。
わたしもこの方法で無事ログインできました。
二段階認証の画面が表示されないとき
二段階認証の画面が表示されないときは、
WordPressのログイン画面でパスワードの後に続けてリカバリーコードを入力します。
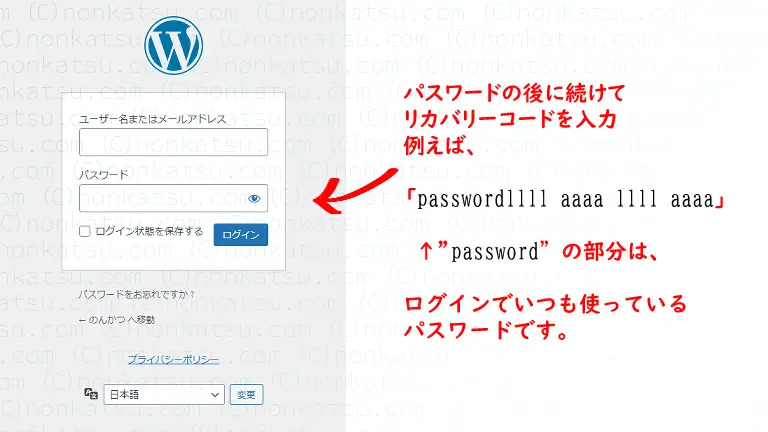
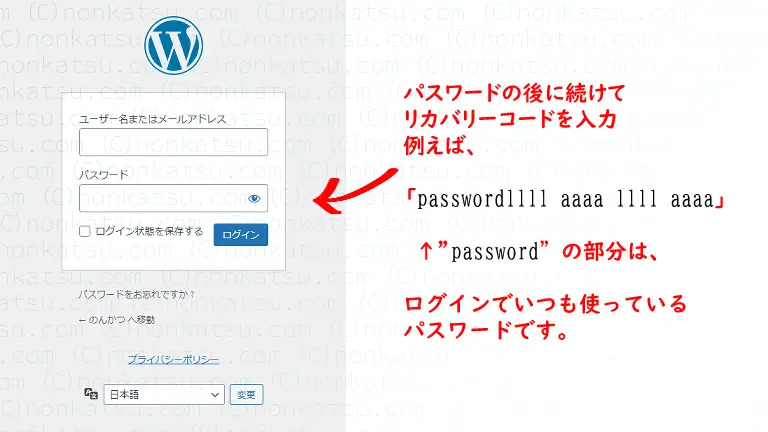
例えば「password1111 aaaa 1111 aaaa」と入力してログインします。
“password”の部分はログインでいつも使っているパスワードに置き換えてください。



リカバリーコードの部分はリカバリーコードのテキストファイルからコピペすると入力ミスの防止になります。
5つのコードのうち、どれを使っても大丈夫です。
リカバリーコードを使った後の注意点
二段階認証の再設定の有無でリカバリーコードを使った後の注意点が変わります。
二段階認証を再設定しない具体例は、
- 認証アプリの入ったスマホをなくしたが見つかった
- 認証アプリの入ったスマホが壊れたが修理できた
場合です。



認証アプリの再インストールが必要ない場合ですね。
二段階認証を再設定する具体例は、
- 認証アプリの入ったスマホの紛失や故障で端末が変わった
- 認証アプリを消してしまった
場合です。
それぞれの注意点は以下です。
二段階認証を再設定しない場合の注意点
未使用のリカバリーコードが分かるように管理すると、作業ミスを予防できます。
Wordfenceのリカバリーコードは1つにつき1回しか使えません。
そのため、
- 使ったリカバリーコードはテキストファイルから消す
- もしくは使用済と分かる印をつける
- ファイルを編集したくない場合は別のファイルやメモに記録する
- リカバリーコードを再発行する
といった管理をすると次に使いやすくなります。
リカバリーコードの再発行はリカバリーコードを再発行する手順を参照してください。



わたしはリカバリーコードを使いっぱなしにしていると、次回リカバリーコードを使うときに困りそうです。リカバリーコードは必要なときにしか使わないので、いざ使おうとした時どこまで(どれを)使ったか忘れていると思います。
二段階認証を再設定する場合の注意点
古いリカバリーコードのファイル名を変えると作業ミスを予防できます。
ファイル名の変更例:old-ドメイン名_ログインユーザー名_recoverycodes.txt



名前の先頭に「old-」を付けただけですが、簡単で分かりやすいのでよく使います。
Wordfenceのリカバリーコードのテキストファイルのファイル名の規則は、
ドメイン名_ログインユーザー名_recoverycodes.txt
です。
そのため、
古いリカバリーコードを保存した時からWordPressのログインユーザー名が変わっていない場合、
新しいリカバリーコードのファイル名も古いファイルと同じ名前です。
たとえばWindowsなら、
同じ名前のファイルを同じ場所に保存するとき上書きするか聞かれるのですが、
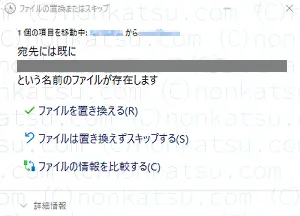
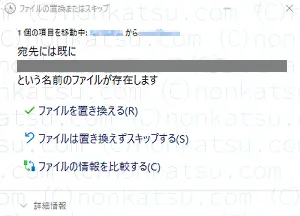
ここで上書き(置換)したと思ってスキップした場合、
ファイルの中身(リカバリーコード)は古いままです。
古いリカバリーコードは二段階認証を再設定したWordPressには使えないので、
次回リカバリーコードが必要になった際にWordPressにログインできません。



新しいリカバリーコードのファイルをダウンロードする前に古いファイルを削除しても良いのですが、わたしはダウンロードが成功するまで古いリカバリーコードのファイルを残しておく方が安心できます。
二段階認証を再設定する方法
端末を完全に紛失もしくは故障した場合、
リカバリーコードでログインした後に二段階認証を再設定します。



二段階認証を無効化してから再設定します。
- Wordfenceの管理画面で二段階認証を無効化
- 新しい端末に認証アプリをインストール
- 二段階認証の再設定
わたしが実際に行った手順は以下です。
二段階認証を再設定する手順
①WordPressの左側のメニューでWordfenceのLogin Securityを開きます。
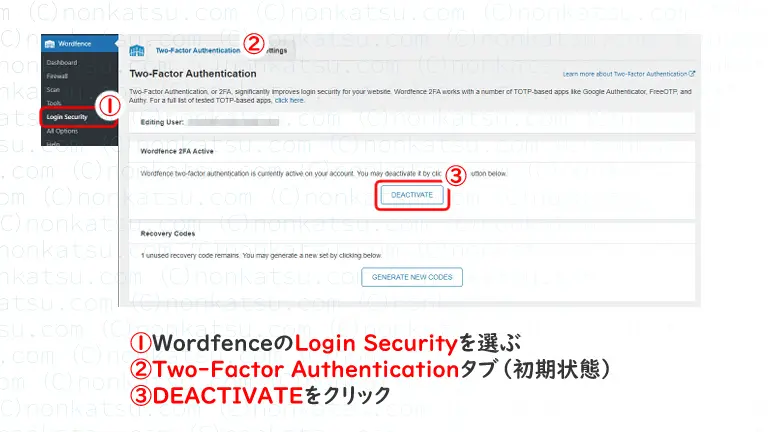
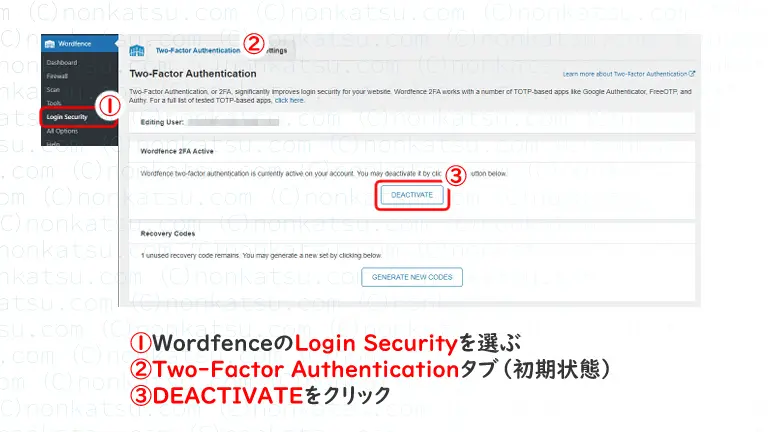
②Two-Factor Authenticationタブが表示されます。
③Wordfence 2FA ActivateにあるDEACTIVATEのボタンを押します。
確認のウィンドウがポップするのでDEACTIVATEをクリックします。
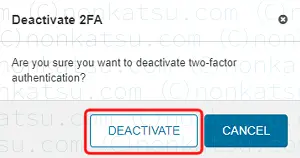
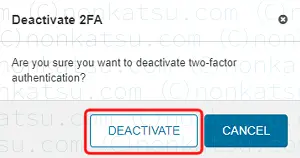
二段階認証が無効化され、Two-Factor Authenticationタブが二段階認証を設定する前の状態にもどります。
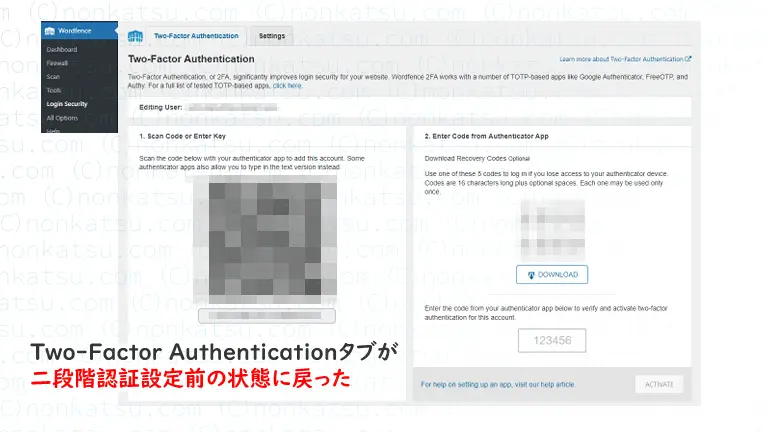
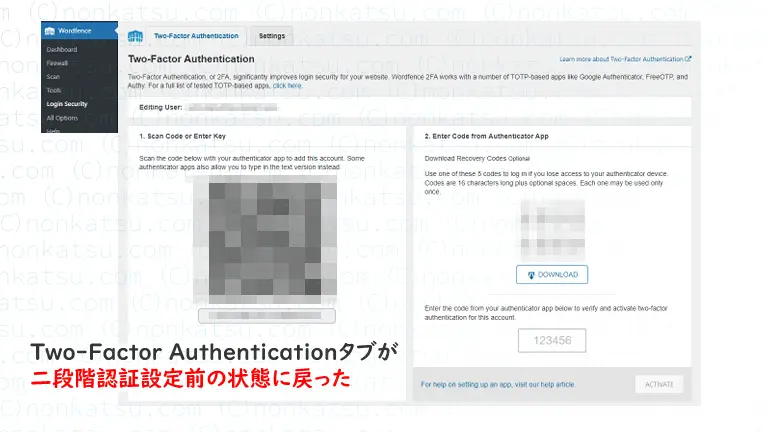



これで二段階認証を無効化する手順は終わりです。
新しい端末に認証アプリをインストール
新しい端末に認証アプリを用意します。
認証アプリとは、1回使い切りのパスワード(ワンタイムパスワード)が時間ごとに発行されるアプリです。
認証アプリの例(ダウンロード数)
- Google認証システム(1億以上)
- Microsoft Authenticator(5000万以上)
- FreeOTP Authenticator(100万以上)
- LastPass Authenticator(100万以上)など。
※ダウンロード数は2022年3月時点の情報です。



わたしはGoogle認証システムを使っています。
二段階認証の再設定
①認証アプリを起動してTwo-Factor AuthenticationのQRコードを読みとります。
②【必須】DOWNLOADを押してリカバリーコードを保存します。
③認証アプリが発行したパスワードを入力します。
④ACTIVATEをクリックします。
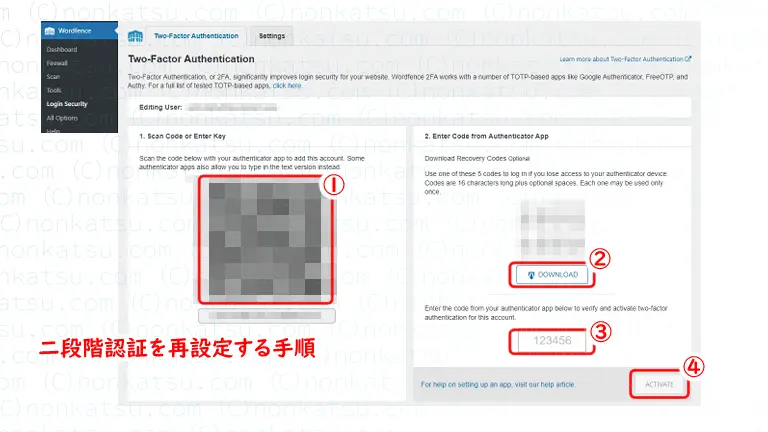
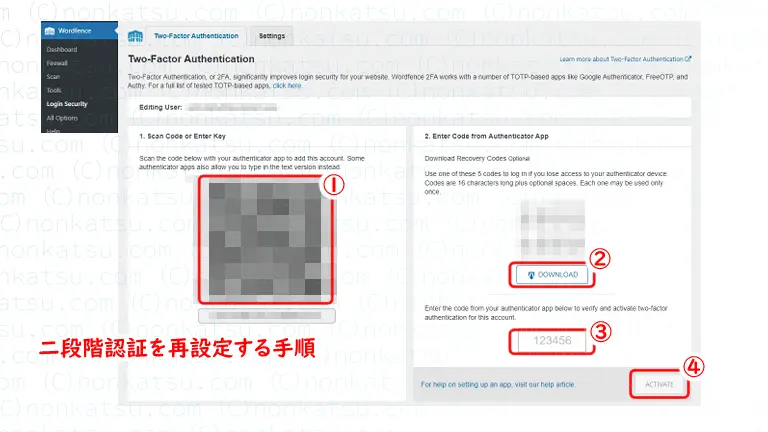



リカバリーコードの保存を忘れずに!
リカバリーコードを再発行する方法
リカバリーコードは二段階認証の設定後に再発行できます。
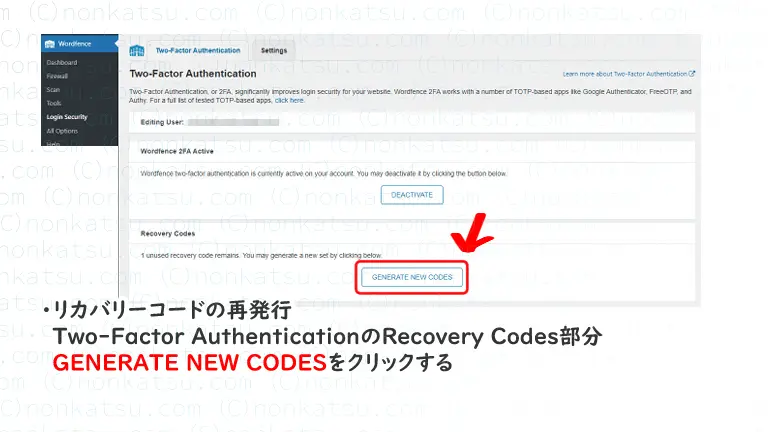
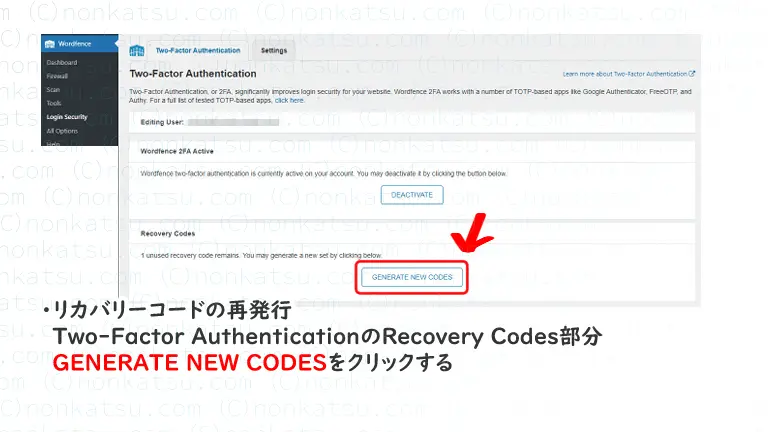
Two-Factor AuthenticationのRecovery CodesにあるGENERATE NEW CODESのボタンを押すだけです。



必要なときに困らないように保存しておきましょう。
Wordfenceのリカバリーコードの使い方と注意点、二段階認証の再設定については以上です。
突然必要になったリカバリーコード
わたしはWordPressのログイン使う認証アプリをスマホに入れて使っています。
しかし先日、うっかりスマホをお風呂に落としてしまいました。



防水ケースを着けずにスマホを使った結果…。



完全に自業自得だね。



防水ケースはマストですわ…。
スマホは水没故障しました。
スマホが故障して1番焦ったのがWordPressのログイン認証です。
どうログインしたらいいの!?と焦りましたが、リカバリーコードでログインできました。
リカバリーコードを保存しておいてよかった。



リカバリーコードは突然必要になります。今後も必ず保存して、必要なときに使えるように管理したいと思います!
参考になったら嬉しいです。
ではまた!


