【PlayStation Stars】コレクティブルをディスプレイケースに飾る方法

PlayStation Starsのコレクティブルを、ディスプレイケースに飾る方法を紹介します。
 にい
にいコレクティブルってどうしたらいいの?



ディスプレイケースに飾れるよ!
実際にPSAppのディスプレイケースに「天体望遠鏡」を設定した手順を、画像つきで詳しく書きますね。
コレクティブルを飾るディスプレイケースの場所
コレクティブルを飾るディスプレイケースはPS Appにあります。
※2022年9月29日時点の情報です。
まず、PS Appを起動します。
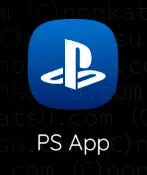
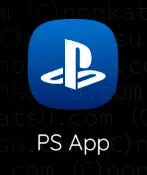
アカウント名の右にある八角形のマークをタップします。
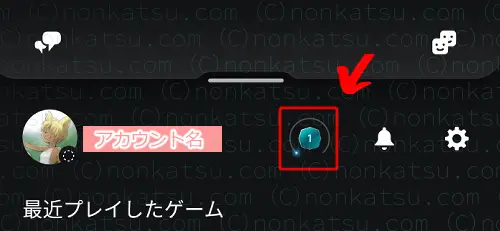
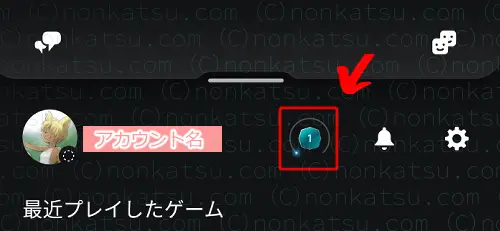
レベル情報の下にある長方形のエリアがディスプレイケースです。
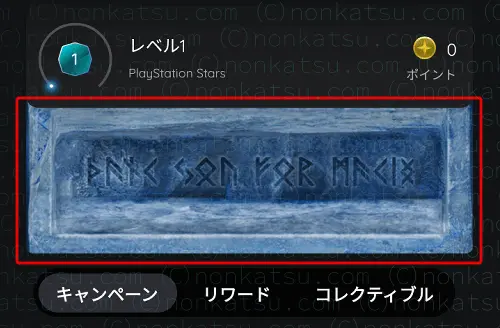
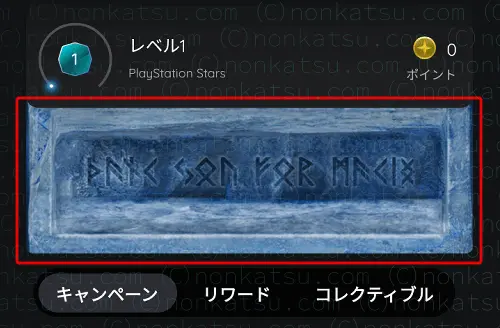



さっそくコレクティブルを飾ってみます。
コレクティブルの飾り方
ディスプレイケースをタップしてコレクティブルを飾ります。
レベル情報の下にあるディスプレイケースのエリアをタップします。
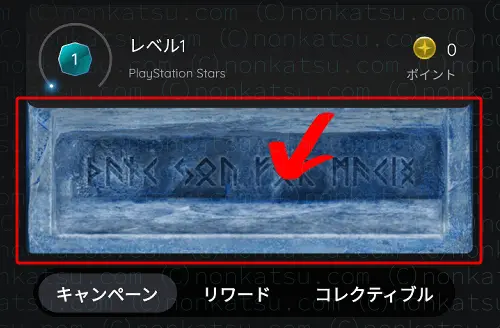
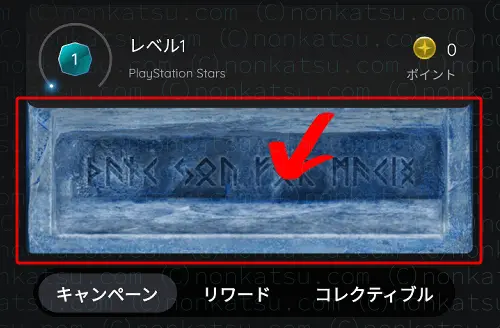
画面右下のコレクティブルのアイコンをタップします。
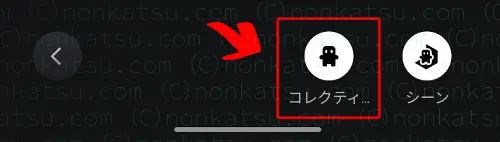
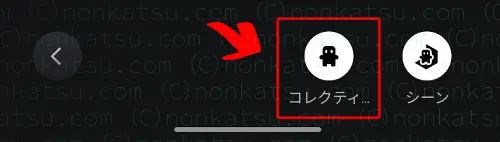
飾りたいコレクティブルをタップします。
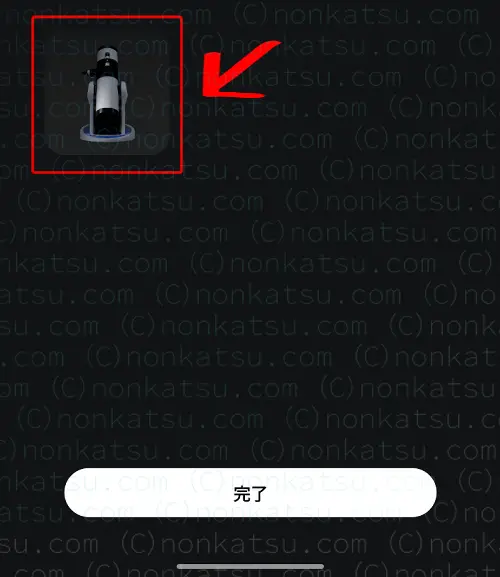
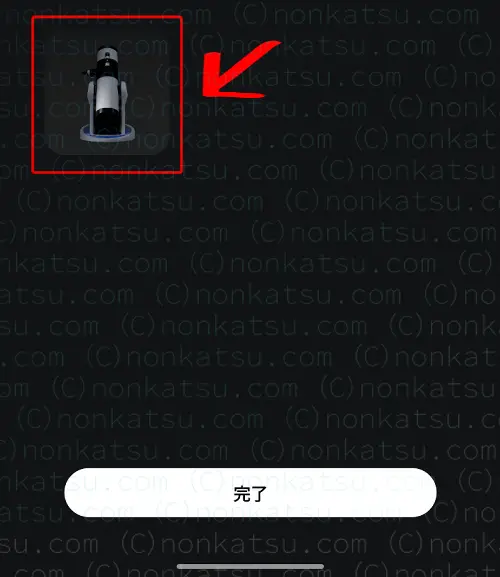
ディスプレイケースにコレクティブルが追加されます。


設定の画面に「ディスプレイケースにコレクティブルを追加するには、コレクティブルををタップしたままここにドラッグします」と書かれていますが、コレクティブルのタップだけで追加できました。
「完了」のボタンも使わなかったです。



コレクティブルが1つしかないからかもしれませんね。
ユーザーのストレスが少ないアプリ設計に関心しました。
コレクティブルをディスプレイケースから外す方法
コレクティブルをディスプレイケースから外したいときは、
ディスプレイケースのコレクティブルをタップしてメニューを表示します。
ディスプレイケースのコレクティブルをタップします。


ディスプレイケースから外すをタップします。
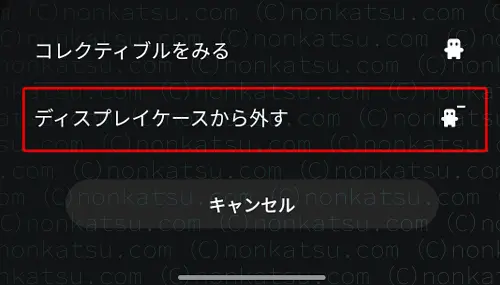
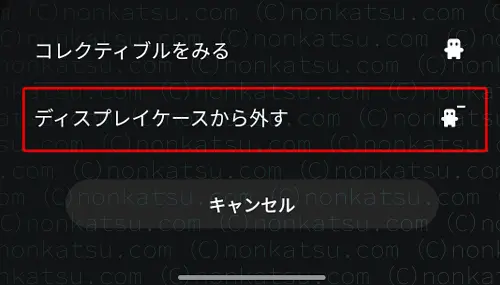



次はディスプレイケースを変更してみます。
ディスプレイケースを変更する方法
ディスプレイケースはシーンの設定で変更できます。
コレクティブルのアイコンの隣にあるシーンのアイコンをタップします。
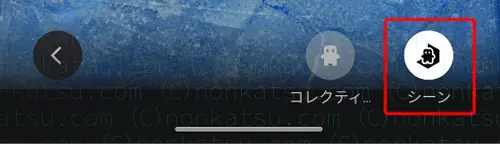
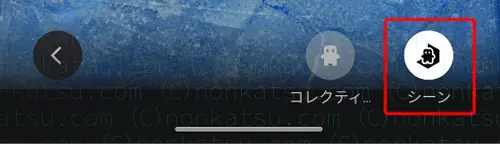
変更したいシーンをタップします。
デフォルトのディスプレイケースは3種類ありました。
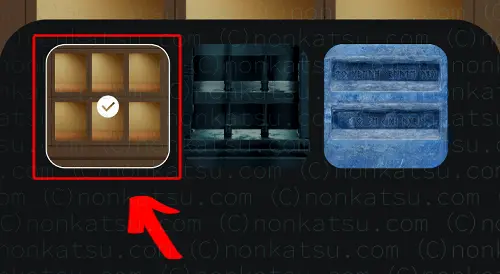
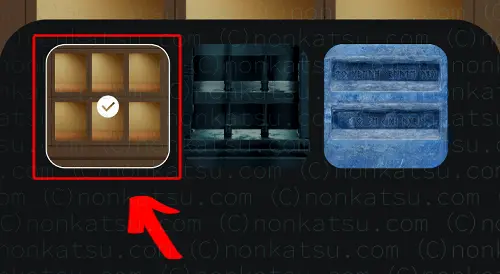



あたたかみのあるディスプレイケースがあって嬉しい!
完了をタップします。
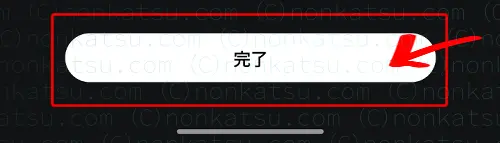
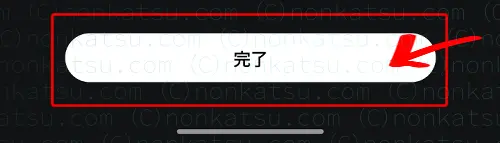



ディスプレイケースを変更できました!


戻るマーク「<」をタップするとPlayStation Starsのトップ画面に戻ります。
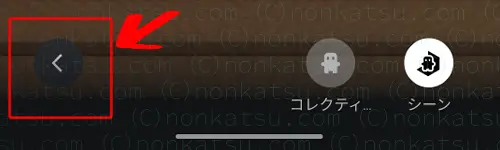
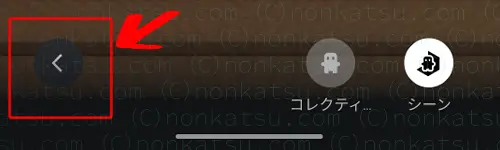
PlayStation Starsのトップ画面に戻ると設定内容が反映されていました。
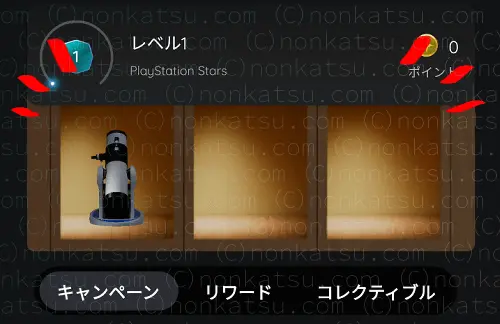
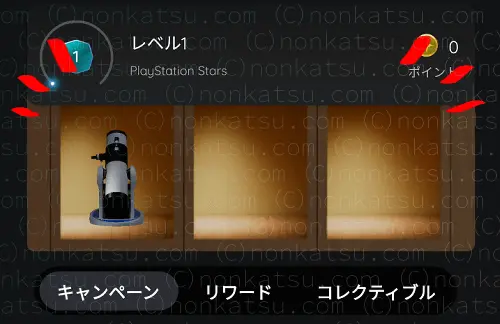
これでコレクティブルをディスプレイケースに飾る方法は終わりです。



お気に入りのコレクティブルをながめてニヤニヤしちゃいましょう。
ではまた!


