さくらのレンタルサーバ【移行ツールレビュー】サーバ移行したら表示速度が改善した話

わたしはさくらのレンタルサーバ
![]() を利用しています。
を利用しています。
「のんかつ」も2021年8月の公開から2024年4月までさくらのレンタルサーバ
![]() を使いました。
を使いました。
現在「のんかつ」はConoHa WING
![]() を使っていますが、別のサイトはさくらのままです。
を使っていますが、別のサイトはさくらのままです。
さくら契約当初は正直、サイトの表示速度がとてつもなく不満でした。
 ちとせ
ちとせ某高速レンタルサーバと比較して圧倒的に遅かったんです…。
※別のサイトはさくらの前に某高速レンタルサーバを使っていました。
しかし、サーバ移行で劇的に改善しました。
移行して良かった!点
- 準備から実行までスムーズに作業できた
- 体感速度が明らかに早くなった
- WordPressの管理画面もサクサク動く



2022年2月16日よりも前にさくらのレンタルサーバ
![]()
![]()
わたしは移行ツールを使ってサーバ移行しました。
サーバ移行ツールは2022年7月13日に公開されています。
公式サイトを確認しながら2022年7月14日深夜に作業して、問題なく完了しました。
この記事では、
- サーバ移行でどれほど速度改善したか
- 管理人のサーバ移行手順
- サーバ移行に役立つ公式サイトのリンク
を紹介します。



公式サイトの関連記事は隅々まで読みましょう。
この記事に書いている手順はご参考までに。
あなたのサイトと管理人のサイトで環境が異なる場合があるので注意です。



新規契約なら最初から新サーバだし、本当に移行が必要か確認した方がいいね。
この記事を書いた人
- ブログ開始当初からさくらのレンタルサーバ


- 利用歴は2024年8月で3年
- 元インフラ構築エンジニア
- 小~大規模案件の設計構築をしていた
- Webに関してはど素人
- 趣味のお絵描きサイトでときどきマニアックな記事を書く
サーバ移行でどれほど速度が改善したか
当サイトはサーバ移行後、体感速度が明らかに変わりました。
サーバ移行前は画像の読み込みに時間がかかったり、フッターまで表示されなかったりしたのですが、移行後はスクロールが早いと画像の読み込み時間は感じるものの、チャカチャカ表示されます。
WordPressの管理画面の動作もサクサクです。



速度評価ツールの結果も比較してみます。
評価に使用したツールは Page Speed Insights です。
Googleが提供する無料のツールです。
ネットワークやサーバ負荷などによって実行ごとに評価が変動するので、3回計測して一番良い結果を比較しました。
モバイルのスコア比較
モバイル端末で当サイトを利用する想定のスコア評価です。
移行前のスコアは「53」でした。
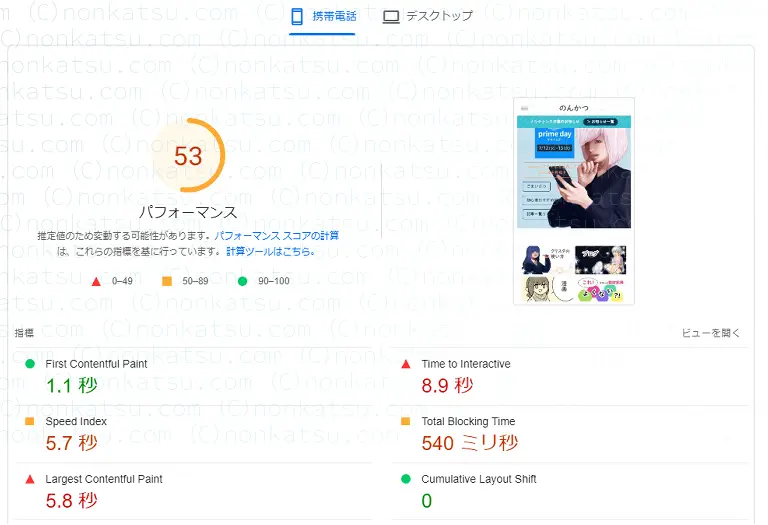
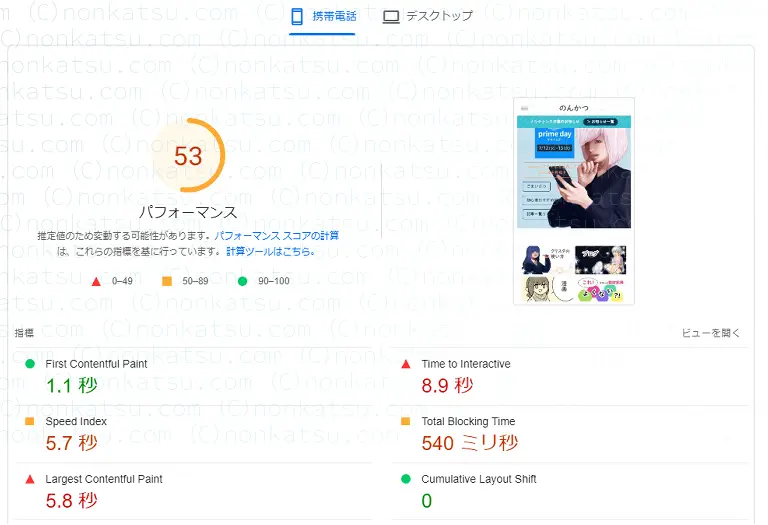



スコア的には悪くはないんじゃない?



悪くないとも言えるけど、体感が遅い…。
移行後のスコアは「76」でした。
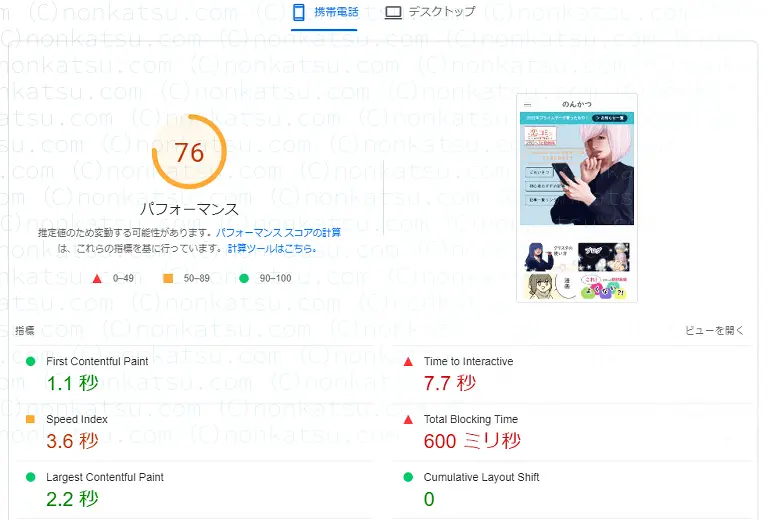
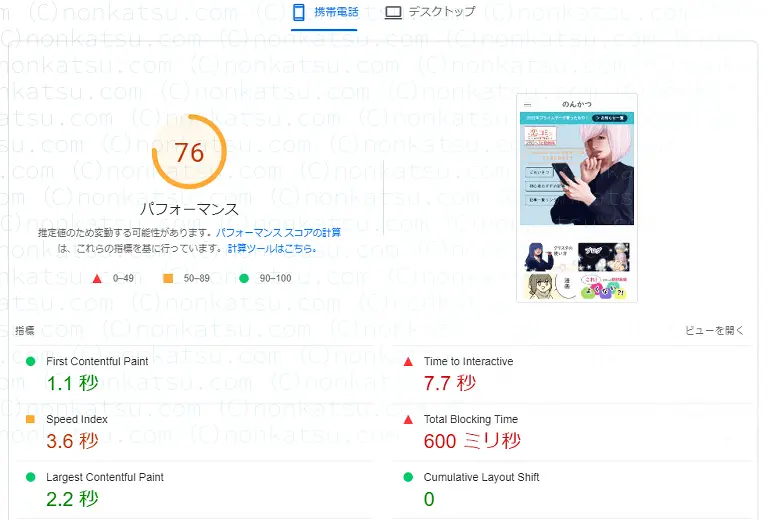



やっっば!



新サーバSUGEEEEEEEE!!
旧サーバから新サーバに変えただけでスコアが23上がりました…。
今までどんだけ遅かったんだという話は置いておいて、
新サーバすげえよ!
デスクトップのスコア比較
移行前のスコアは「95」です。
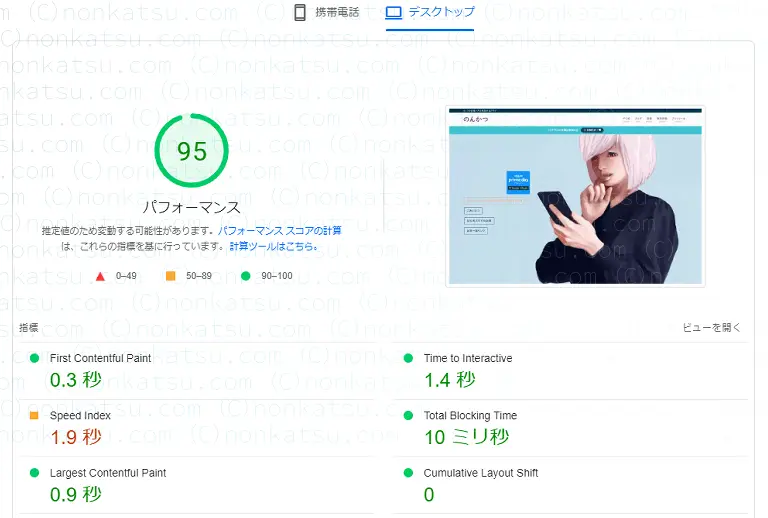
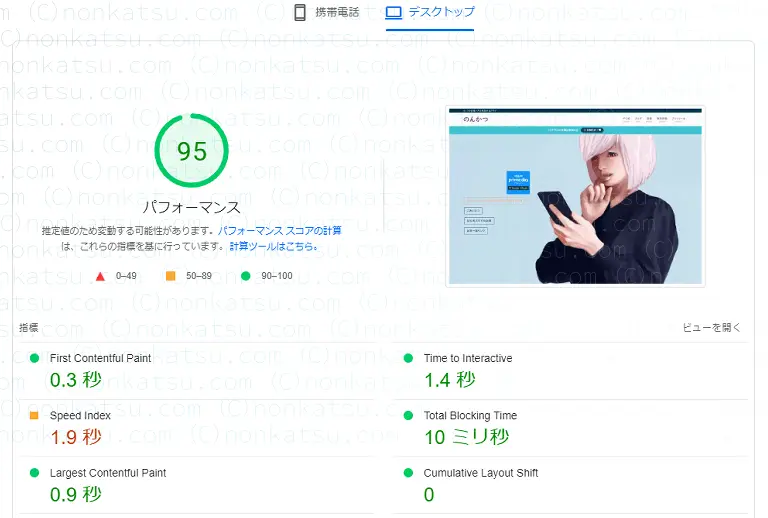



移行前でもスコア高いね?



デスクトップはモバイルより良いスコアが出るから、スコアを気にするのはモバイルの方だよ。
移行後のスコアは「99」でした。
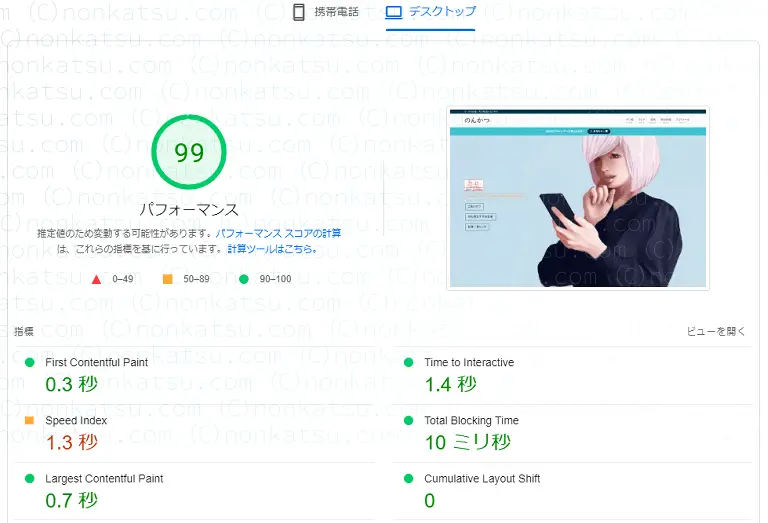
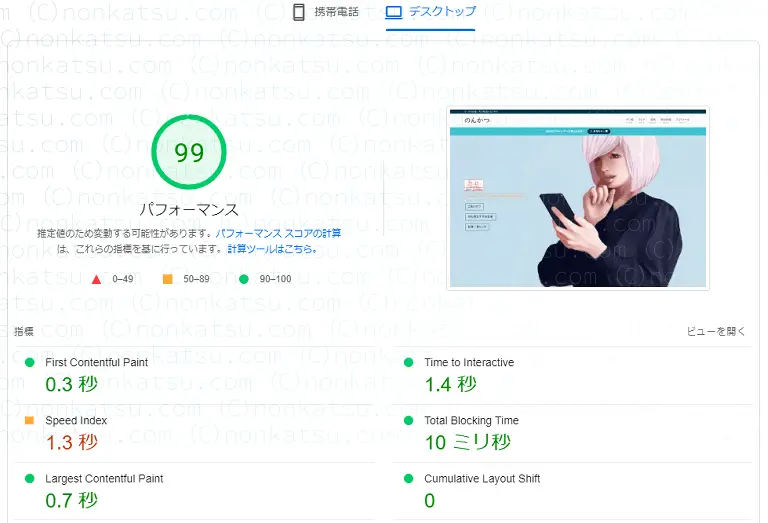



スコア上がった!



移行の効果、覿面(てきめん)すぎませんか…。
サイトの表示速度はGoogleの検索順位に影響し、ユーザーの離脱率も低くなります。
表示速度は速ければ速いほど良いので旧サーバのユーザーは新サーバに移行した方が良いです。
当サイトのサーバ移行手順
当サイトは2022年7月14日に新サーバに移行しました。
移行には移行ツールを使いました。
公式サイトに従って作業し、準備から実行までスムーズに作業できました。



当サイトのサーバ移行手順を書いて行きますね。
移行前の準備
当サイトで行った移行前の準備は5つです。
- ドメインのネームサーバの確認
- データベースの情報を確認
- バックアップ&ステージングの利用を解除
- WordPressが利用しているデータベース名を確認
- メンテナンス時間を決めてブログのお知らせを更新
1.ドメインのネームサーバの確認
まずはドメインのネームサーバを確認しました。
ネームサーバ情報が以下であることを確認します。
ネームサーバ1:ns1.dns.ne.jp
ネームサーバ2:ns2.dns.ne.jp
ネームサーバ情報が上記と異なる場合、サーバ移行後にネームサーバのゾーンを新しいサーバのIPアドレスに変更する必要があります。
確認した場所
当サイトはさくらインターネットでドメインを取得、管理しています。
ネームサーバ情報はドメインコントロールパネルで確認しました。
・コントロールパネルにログイン
・ドメイン/SSL>ネームサーバ設定をクリック
・ドメインコントロールパネルにログイン
・ドメイン一覧の右側「ゾーン」をクリック
・NS(ネームサーバ)の情報を確認する
他社でドメインを取得している場合は、
・さくらの公式サイトの確認手順の例を参考にするか、
・ドメインを管理している会社のサポートを参考に確認します



念のためドメインを管理している会社のサポート情報も確認した方が良いですね。
2.データベースの情報を確認
次にデータベースの情報を確認しました。
確認する情報は2つです。
・古いバージョンのデータベースが存在しないか
・総使用量が規定値を超えていないか
古いバージョンのデータベースが存在すると以降ツールを利用できません。
確認した場所
・コントロールパネル
・Webサイト/データ>データベースをクリック
・データベース名の下にバージョンの記載があります
「全データベース使用容量」が規定値を超えていないかも確認しました。
ほとんど使っていませんでした。(1GB未満)



問題ナシ!
3.バックアップ&ステージングの利用を解除
バックアップ&ステージングの機能を利用していると移行ツールが使えません。
バックアップ&ステージングを利用している場合は移行前に解除します。



移行前のバックアップを手動で作成してダウンロードしました。
移行前のバックアップ取得
・コントロールパネル
・Webサイト/データ>バックアップをクリック
・バックアップ&ステージングの詳細管理画面にアクセス(SnapUPのボタンをクリック)
・スナップショットがいっぱいの場合は古いものを削除
・スナップショットを追加、作成するをクリック
・作成したスナップショットをクリック
・ファイルサイズの下の雲の矢印をクリック
・バックアップのファイルサイズが大きいとダウンロードに時間がかかります
・時間に余裕を持った作業がおすすめです
バックアップ&ステージングの利用解除
・コントロールパネル
・Webサイト/データ>バックアップ
・「利用解除」ボタンをクリック



利用解除はワンクリックでした。
4.WordPressが利用しているデータベース名を確認
念のためWordPressが利用しているデータベース名を確認しました。



当サイトはWordPress以外のWebアプリケーションを使っていませんが、念のため確認しました。
確認した場所
・コントロールパネル
・Webサイト/データ>データベースをクリック
・データベース名が「mysql57.アカウント名.sakura.ne.jp」であることを確認



問題ありませんでした。
5.メンテナンス時間を決めてブログのお知らせを更新
最後に、メンテナンス時間を決めてブログのお知らせを更新しました。
公式サイトによると移行による停止時間は3時間以上の想定との事。
当サイトは深夜2時~朝8時ころまでのアクセスが少ないので深夜2時から作業開始と決めました。



アクセス状況はGoogleアナリティクスのデータを確認しました。
メンテナンス時間は深夜2時~朝6時と決めてブログのお知らせを更新しました。
移行ツールの使用
準備を終え、いよいよ移行ツールを使います。
移行ツールの場所と実行の流れ
・コントロールパネル
・サーバ情報>移行ツールをクリック
・「移行の申し込みに進む」をクリック
・同意のチェックボックスにチェック
・「移行ツールを実行する」をクリック
・「移行ツールを実行する」をクリック
「サーバ移行中です」のメッセージBOXがポップアップします。



実行ボタンを押してからしばらくはサイトを閲覧できました。約1時間半後にはメンテナンス画面が表示されました。
・実行直後:閲覧可能
・5分後 :閲覧可能
・10分後:閲覧可能
・40分後:閲覧可能
・1時間半後:閲覧不可(メンテナンス画面が表示される)
移行完了
移行が完了すると完了通知のメールが届きます。



深夜に作業したので、完了通知はナイス!でした。
メールの受信時間は3:50です。
2:00にスタートしたので終了まで約1時間50分でした。
サイトの表示に問題がないことを確認し、作業完了です。
想定より早く無事に終わって良かったです。



完了までの時間はストレージの使用量とか、Webアプリの複数使用状況にもよりそうだね。



環境によるだろうね。
管理人はたまたまスムーズに作業できましたが、移行ツールの利用者が多いとツールを利用しづらい状況になるようです。
サーバ移行に役立つ公式サイトのリンク
最後に、サーバ移行に役立つ公式サイトのリンクをまとめて置いておきます。
サーバのメンテナンス予定が知りたい



自分のサーバ番号が記載された日程のステータスが「完了」なら新サーバに移行済みです。
移行を検討したい
まずは「新サーバーへの移行方法のご案内」を確認するのがおすすめです。
移行ツールを使いたい
移行ツールを使うことを決めたら、「移行ツールを使いたい」のページを確認しましょう。
細かい注意事項が多いですが、隅々まで読みましょう。



さくらのレンタルサーバのサポートページって、分かりやすくて使いやすいよね。



ユーザーフレンドリーってやつだね。
今後もより快適なサービスに期待したいです。
ではまた!


